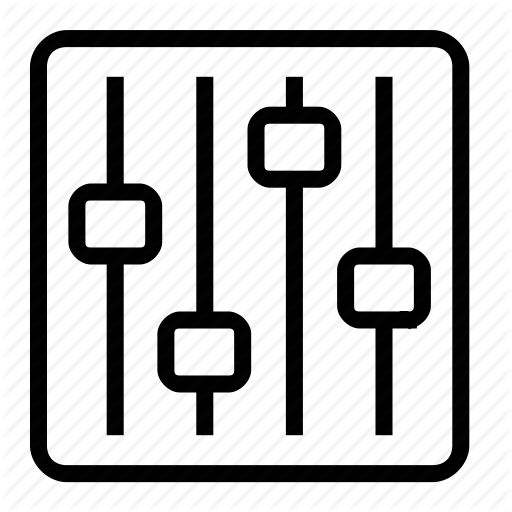방송영상:obs:setup
[공지]회원 가입 방법
[공지]글 작성 및 수정 방법
[홈레코딩 필독서]"모두의 홈레코딩"구매링크
[공지]글 작성 및 수정 방법
차이
문서의 선택한 두 판 사이의 차이를 보여줍니다.
| 양쪽 이전 판이전 판다음 판 | 이전 판 | ||
| 방송영상:obs:setup [2023/09/04] – [목표 사용 수준] 정승환 | 방송영상:obs:setup [2024/03/20] (현재) – 바깥 편집 127.0.0.1 | ||
|---|---|---|---|
| 줄 3: | 줄 3: | ||
| =====방송===== | =====방송===== | ||
| - | 인터넷 방송은 RTMP 라는 프로토콜을 사용합니다. | + | 인터넷 방송은 RTMP라는 프로토콜을 사용합니다. |
| - | RTMP 는 업로드 주소에 해당하는 RTMP URL 과 암호에 해당하는 " | + | RTMP는 업로드 주소에 해당하는 RTMP URL 과 암호에 해당하는 " |
| * **RTMP 주소 : 업로드 주소** | * **RTMP 주소 : 업로드 주소** | ||
| - | * **스트림키 : 암호** | + | * **스트림 키 : 암호** |
| - | {{:방송: | + | <WRAP box>{{ 방송영상: |
| + | YouTube 설정 | ||
| + | </ | ||
| + | OBS는 기본적으로 YouTube나 트위치 등은 지원하지만 지원하지 않는 방송 플랫폼의 경우는 RTMP 주소와 스트림 키를 직접 입력하면 어디든 방송이 가능합니다. YouTube나 트위치도 RTMP 주소와 스트림 키를 입력하는 사용자 지정 방식으로도 전부 가능합니다. | ||
| + | |||
| + | <WRAP box>{{ 방송영상: | ||
| 사용자 지정 RTMP 주소와 스트림 키 입력 화면 | 사용자 지정 RTMP 주소와 스트림 키 입력 화면 | ||
| - | + | </ | |
| - | OBS는 기본적으로 유튜브나 트위치 등은 지원하지만 지원하지 않는 방송 플랫폼의 경우는 RTMP 주소와 스트림 키를 직접 입력하면 어디든 방송이 가능합니다. 유튜브나 트위치도 RTMP 주소와 스트림키를 입력하는 사용자 지정 방식으로도 전부 가능합니다. | + | |
| - | + | ||
| - | + | ||
| - | + | ||
| - | {{: | + | |
| - | + | ||
| =====출력 탭===== | =====출력 탭===== | ||
| - | 출력 탭에서는 위에서 설정한 RTMP 로 방송 플랫폼에 전송되거나, | + | 출력 탭에서는 위에서 설정한 RTMP로 방송 플랫폼에 전송되거나, |
| 줄 30: | 줄 28: | ||
| ====출력방식==== | ====출력방식==== | ||
| - | - 단순/ | + | - 단순/ |
| - | + | ||
| ====방송==== | ====방송==== | ||
| - | - 방송 송출되는 영상의 화질에 대한 설정입니다. 실제로 영상의 오리지널 소스를 인코딩(압축) 하지 않으면 초당 데이터량(비트레이트)이 매우 크기 때문에, 업로드 서버의 데이터를 받아들이는 속도라던지 인터넷망의 속도의 제한때문에, | + | - 방송 송출되는 영상의 화질에 대한 설정입니다. 실제로 영상의 오리지널 소스를 인코딩(압축)하지 않으면 초당 데이터량(비트레이트)이 매우 크기 때문에, 업로드 서버의 데이터를 받아들이는 속도라던지 인터넷망의 속도의 제한 때문에, 영상을 전부 전송하기가 힘듭니다. 영상을 제시간에 제대로 전송 하지 못하면 영상이 끊기거나 하겠죠? |
| - | + | {{방송영상: | |
| - | + | ||
| - | {{:방송: | + | |
| - | |||
| - | |||
| - | |||
| ===인코더=== | ===인코더=== | ||
| - | * QSV - Intel Quick Sync Video 인텔 CPU에 내장 된 GPU, 또는 인텔 GPU로 연산하여 영상을 인코딩 합니다. 인텔 내장 GPU 가 있는 경우에만 사용가능합니다. | + | * QSV - Intel Quick Sync Video 인텔 CPU에 내장 된 GPU, 또는 인텔 GPU로 연산하여 영상을 인코딩 합니다. 인텔 내장 GPU가 있는 경우에만 사용가능합니다. |
| - | * NVENC- NVIDIA Video Encoder 엔비디아 그래픽 카드의 GPU 가 연산하여 영상을 인코딩합니다. NVIDIA 그래픽 카드가 있는 경우에만 사용 가능합니다. | + | * NVENC- NVIDIA Video Encoder 엔비디아 그래픽 카드의 GPU가 연산하여 영상을 인코딩합니다. NVIDIA 그래픽 카드가 있는 경우에만 사용 가능합니다. |
| - | * X264 - CPU 가 연산하여 영상을 인코딩합니다. | + | * X264 - CPU가 연산하여 영상을 인코딩합니다. |
| - | 인코더에 대해서는 사실 가장 좋은 화질로 인코딩 할 수 있는 인코더는 X264 입니다. 하지만 그렇게 하기 위해서는 CPU 점유율이 100% 정도로 올라가게 되고, 드롭 프레임이 많이 발생하는 등의 | + | 인코더에 대해서는 사실 가장 좋은 화질로 인코딩 할 수 있는 인코더는 X264 입니다. 하지만 그렇게 하기 위해서는 CPU 점유율이 100% 정도로 올라가게 되고, 드롭 프레임이 많이 발생하는 등의 |
| - | {{:방송: | + | {{방송영상: |
| - | NVENC 와 QSV 는 GPU 파워의 영향을 받게 되는데 소스 영상이 해상도가 높고 인코더의 설정을 높게 해야 할 경우 고급형 엔비디아 그래픽 카드를 사용하여 NVENC 를 쓰면 많이 유리합니다. 하지만 인텔 내장 GPU 정도로도 충분한 해상도나 화질의 영상은 QSV 로도 비슷한 화질의 영상이 가능합니다. 화질 및 속도는 NVENC 가 좀더 유리하다고 알려져 있으나 QSV 도 크게 차이가 나지는 않는다고 합니다. 인코더 설정을 최대로 높게 해서 GPU 의 사용량을 모니터링 해보고 결정하면 좋을듯합니다. | + | NVENC와 QSV는 GPU 파워의 영향을 받게 되는데 소스 영상이 해상도가 높고 인코더의 설정을 높게 해야 할 경우 고급형 엔비디아 그래픽 카드를 사용하여 NVENC를 쓰면 많이 유리합니다. 하지만 인텔 내장 GPU 정도로도 충분한 해상도나 화질의 영상은 QSV로도 비슷한 화질의 영상이 가능합니다. 화질 및 속도는 NVENC가 좀더 유리하다고 알려져 있으나 QSV도 크게 차이가 나지는 않는다고 합니다. 인코더 설정을 최대로 높게 해서 GPU의 사용량을 모니터링 해보고 결정하면 좋을듯 합니다. |
| - | 게임 방송을 하는 경우에는 그래픽 카드로는 게임 화면을 연산하기 때문에 남는 QSV 로 따로 독립적으로 방송 송출 인코딩을 하면 많이 도움이 됩니다. | + | 게임 방송을 하는 경우에는 그래픽 카드로는 게임 화면을 연산하기 때문에 남는 QSV로 따로 독립적으로 방송 송출 인코딩을 하면 많이 도움이 됩니다. |
| - | * 출력 배율 재조정 : 방송 플랫폼으로 송출되는 스트림의 해상도를 재조정합니다. 일반적인 상황에서는 크게 필요 없습니다. 출력 해상도를 재조정하는 것도 GPU 나 CPU 점유를 하게 됩니다. | + | * 출력 배율 재조정 : 방송 플랫폼으로 송출되는 스트림의 해상도를 재조정합니다. 일반적인 상황에서는 크게 필요 없습니다. 출력 해상도를 재조정하는 것도 GPU나 CPU 점유를 하게 됩니다. |
| - | {{:방송: | + | {{방송영상: |
| ==목표 사용 수준== | ==목표 사용 수준== | ||
| 줄 70: | 줄 61: | ||
| * Slow, Fast : 인코딩 속도 | * Slow, Fast : 인코딩 속도 | ||
| - | Quality로 놓으면 실시간 속도가 좀 느리더라도 화질 중심으로 인코딩 작동하고, | + | Quality로 놓으면 실시간 속도가 좀 느리더라도 화질 중심으로 인코딩 작동하고, |
| 만약 CPU 네이티브 인코더인 X264 사용 시에 너무 느리게 인코딩이 되서 드롭되는 프레임이 생긴다면 속도 위주로 재조정을 해야합니다. 하지만 하드웨어 인코더(NVECN, | 만약 CPU 네이티브 인코더인 X264 사용 시에 너무 느리게 인코딩이 되서 드롭되는 프레임이 생긴다면 속도 위주로 재조정을 해야합니다. 하지만 하드웨어 인코더(NVECN, | ||
| - | 코덱을 QSV 나, NVENC, X264등으로 설정 후에 아래와 같은 해당 코덱 세부 설정이 있습니다. | + | 코덱을 QSV나 NVENC, X264등으로 설정 후에 아래와 같은 해당 코덱 세부 설정이 있습니다. |
| - | 사실 QSV 나 NVENC, X264 등도 모두 H.264 라는 표준 코덱을 기반으로 한 방식들이기 때문에 세부 설정은 전부 비슷비슷합니다. | + | 사실 QSV나 NVENC, X264 등도 모두 H.264라는 표준 코덱을 기반으로 한 방식들이기 때문에 세부 설정은 전부 비슷비슷합니다. |
| ==Profile== | ==Profile== | ||
| 줄 88: | 줄 79: | ||
| * High = 딜레이가 좀 있으나 화질이 가장 좋다. | * High = 딜레이가 좀 있으나 화질이 가장 좋다. | ||
| - | |프로파일 번호 프로파일 이름 주요 특징| | + | | |프로파일 번호|프로파일 이름|주요 특징| |
| - | |66 Baseline 저전력, | + | | |66|Baseline|저전력, 저해상도, |
| - | |66 Constrained Baseline Baseline과 Main프로파일의 교집합이 되는 기술만 사용| | + | |:::|66|Constrained Baseline|Baseline과 Main프로파일의 교집합이 되는 기술만 사용| |
| - | |77 Main 산술부호화 및 B픽처 사용으로 효율을 높임| | + | |:::|77|Main|산술부호화 및 B픽처 사용으로 효율을 높임| |
| - | |88 Extended 스트리밍을 위한 기술 및 오류 내성기술 사용| | + | |:::|88|Extended|스트리밍을 위한 기술 및 오류 내성기술 사용| |
| - | |FRExT 100 High 8x8 DCT 사용,8x8 화면내 예측 사용| | + | |FRExT|100|High|8x8 DCT 사용,8x8 화면내 예측 사용| |
| - | |110 High 10 High 프로파일 + 10bit/ | + | |:::|110|High 10|High 프로파일 + 10bit/ |
| - | |110 High 10 Intra High10 프로파일에서 화면 내 예측 기술만 사용| | + | |:::|110|High 10 Intra|High10 프로파일에서 화면 내 예측 기술만 사용| |
| - | |122 High 4: | + | |:::|122|High 4:2:2|High10 프로파일 + 4:2:2 컬러 포맷 지원| |
| - | |122 High 4:2:2 Intra High 4:2:2에서 화면 내 예측 기술만 사용| | + | |:::|122|High 4:2:2 Intra|High 4:2:2에서 화면 내 예측 기술만 사용| |
| - | |244 High 4:4:4 Predictive 최대 14bit/pixel 지원, 4:4:4 컬러 포맷 지원| | + | |:::|244|High 4:4:4 Predictive|최대 14bit/pixel 지원, 4:4:4 컬러 포맷 지원| |
| - | |244 High 4:4:4 Intra High 4:4:4 Predictive에서 화면 내 예측 기술만 지원| | + | |:::|244|High 4:4:4 Intra|High 4:4:4 Predictive에서 화면 내 예측 기술만 지원| |
| - | |44 CAVLC 4:4:4 Intra High 4:4:4 Intra에서 CAVLC로 사용(CABAC사용하지 않음)| | + | |:::|44|CAVLC 4:4:4 Intra|High 4:4:4 Intra에서 CAVLC로 사용(CABAC사용하지 않음)| |
| ==키프레임 간격== | ==키프레임 간격== | ||
| - | - 보통 영상 인코딩을 하는 방식이, 프레임 간의 변동되지 않은 부분을 삭제 해버리고, 변동된 부분의 정보만 저장하는 방식이 이용되고 있습니다. 그중에서 키 프레임은, 그 키가 되는 프레임으로, 삭제되는 정보가 없이 화면 전체의 정보를 전부 가지고 있는 " | + | 보통 영상 인코딩을 하는 방식은 프레임 간의 변동되지 않은 부분을 삭제 해버리고 변동된 부분의 정보만 저장하는 방식이 이용되고 있습니다. 그중에서 키프레임은 그 키가 되는 프레임으로 삭제되는 정보가 없이 화면 전체의 정보를 전부 가지고 있는 " |
| **이 키프레임은? | **이 키프레임은? | ||
| - | 영상 압축 기술에서 가장 중요한 부분이라고 볼 수 있겠죠. | + | 영상 압축 기술에서 가장 중요한 부분이라고 볼 수 있겠죠. 키프레임을 쓰지 않고 모든 프레임을 다 저장하면 영상의 용량이 너무 커지게 됩니다. |
| 영상이 기본적으로 1초에 24프레임의 사진을 나열하여 움직이는 영상을 재현하는 방식이라면, | 영상이 기본적으로 1초에 24프레임의 사진을 나열하여 움직이는 영상을 재현하는 방식이라면, | ||
| - | 유튜브와 같은 플랫폼은 키프레임 간격을 3초나 2초를 권장하고 있습니다. | + | YouTube와 같은 플랫폼은 키프레임 간격을 3초나 2초를 권장하고 있습니다. |
| 줄 118: | 줄 109: | ||
| ==데이터율 제어== | ==데이터율 제어== | ||
| - | 여러가지 방식이 있으나 VBR 과 CBR 은 각각, Variable bitrate, Contant bitrate 를 말하며, 보통 라이브 송출은 CBR 을 추천합니다. | + | 여러가지 방식이 있으나 VBR과 CBR은 각각, Variable bitrate, Contant bitrate 를 말합니다. |
| * Variable bitrate : 비트레이트가 실시간으로 변하면서 압축을 함. | * Variable bitrate : 비트레이트가 실시간으로 변하면서 압축을 함. | ||
| * Constant bitrate : 비트레이트가 변하지 않고 고정됨. | * Constant bitrate : 비트레이트가 변하지 않고 고정됨. | ||
| - | |||
| - | |||
| ==비트레이트== | ==비트레이트== | ||
| 줄 129: | 줄 118: | ||
| 비트레이트는 라이브 플랫폼에서 해상도에 따라서 권장하는 비트레이트가 있으며, 해당 플랫폼에 문의하거나, | 비트레이트는 라이브 플랫폼에서 해상도에 따라서 권장하는 비트레이트가 있으며, 해당 플랫폼에 문의하거나, | ||
| - | 유튜브의 경우는 디폴트 스트림키 말고 새로 스트림키를 만들 때 지정할 수 있는데 아래와 같습니다. OBS 에서 해당 스트림 키와 서로 맞춰주면 됩니다. | + | YouTube의 경우는 디폴트 스트림키 말고 새로 스트림 키를 만들 때 지정할 수 있는데 아래와 같습니다. OBS에서 해당 스트림 키와 서로 맞춰주면 됩니다. |
| - | + | {{방송영상: | |
| - | + | ||
| - | {{:방송: | + | |
| - | |||
| ==B-frame== | ==B-frame== | ||
| 앞서 말한 키프레임은 화면 전체의 정보를 지닌 프레임인 것에 비해, 나머지 프레임들은 변동 된 움직임에 대한 정보만을 기록한다고 이야기 했습니다. 그러한 변동 된 정보를 가진 프레임을 P-프레임이라고 하는데, 이 P-프레임은 앞의 키프레임에서 달라진 변동 된 정보만 기록하는 프레임입니다. 그렇게 함으로써 영상의 용량을 많이 줄일 수 있습니다. | 앞서 말한 키프레임은 화면 전체의 정보를 지닌 프레임인 것에 비해, 나머지 프레임들은 변동 된 움직임에 대한 정보만을 기록한다고 이야기 했습니다. 그러한 변동 된 정보를 가진 프레임을 P-프레임이라고 하는데, 이 P-프레임은 앞의 키프레임에서 달라진 변동 된 정보만 기록하는 프레임입니다. 그렇게 함으로써 영상의 용량을 많이 줄일 수 있습니다. | ||
| - | |||
| - | |||
| 그런데 여기에 추가로 B-frame을 도입하게 됩니다. | 그런데 여기에 추가로 B-frame을 도입하게 됩니다. | ||
| + | {{방송영상: | ||
| + | B-frame은 앞뒤로 프레임을 비교하여, | ||
| - | {{: | + | P-frame과 B-frame이 다른 부분은, P-frame은 앞의 키프레임에 비해서 바뀐 정보만을 기록하는 방식에 비하여, B-frame은 앞과 뒤의 프레임을 서로 비교하여 변동 된 정보를 찾아내서 기록하는 방식이라는 점입니다. 그래서 Bi-directional predicted 프레임이라고 합니다. |
| - | + | ||
| - | + | ||
| - | + | ||
| - | + | ||
| - | B-frame 은 앞뒤로 프레임을 비교하여, | + | |
| - | + | ||
| - | + | ||
| - | + | ||
| - | P-frame 과 B-frame 이 다른 부분은, P-frame 은 앞의 키프레임에 비해서 바뀐 정보만을 기록하는 방식에 비하여, B-frame 은 앞과 뒤의 프레임을 서로 비교하여 변동 된 정보를 찾아내서 기록하는 방식이라는 점입니다. 그래서 Bi-directional predicted 프레임이라고 합니다. | + | |
| 줄 163: | 줄 140: | ||
| - | {{:방송: | + | {{방송영상: |
| 줄 169: | 줄 146: | ||
| * P-frame : Predicted-frame | * P-frame : Predicted-frame | ||
| * B-frame : Bi-directional Predicted-frame | * B-frame : Bi-directional Predicted-frame | ||
| - | |||
| - | |||
| ====녹화==== | ====녹화==== | ||
| 줄 180: | 줄 155: | ||
| 다만 녹화인 만큼, 방송 플랫폼이 원하는 비트레이트가 아닌, 더 높은 비트레이트를 설정함으로써, | 다만 녹화인 만큼, 방송 플랫폼이 원하는 비트레이트가 아닌, 더 높은 비트레이트를 설정함으로써, | ||
| - | + | 대체적으로 1080P 영상의 경우에는 캠코더나 카메라에서 레코딩되는 원본 영상들의 경우 25Mbps, 50Mbps 등의 비트레이트로 레코딩 되는 경우가 많습니다. 그래서 이와 비슷하게 옵션을 설정하여 사용하면, | |
| - | + | ||
| - | 대체적으로 1080P 영상의 경우에는 캠코더나 카메라에서 레코딩되는 원본 영상들의 경우 | + | |
| - | + | ||
| - | 25Mbps, 50Mbps 등의 비트레이트로 레코딩 되는 경우가 많습니다. 그래서 이와 비슷하게 옵션을 설정하여 사용하면, | + | |
| (4K 의 경우에는 100Mbps ) | (4K 의 경우에는 100Mbps ) | ||
| - | 단위에 조심하세요. 25Mbps = 25000Kbps. | + | 단위에 조심하세요. 25Mbps = 25000kbps. |
| 줄 194: | 줄 165: | ||
| 방송과 녹화를 동시에 하는 경우 높은 GPU 사용량이 요구 되므로 GPU 점유율을 확인하는 것이 중요합니다. | 방송과 녹화를 동시에 하는 경우 높은 GPU 사용량이 요구 되므로 GPU 점유율을 확인하는 것이 중요합니다. | ||
| - | 왠만하면 I3나 I5 이상급의 CPU 에 내장된 QSV 아래로는 방송과 녹화를 동시에 하는 것은 쉽지 않습니다. 방송과 녹화를 동시에 해야하는 경우는 NVENC 사용을 권장합니다. 내장된 저장 매체의 읽기 쓰기 속도도 중요하므로 SDXC 나 SDD 에 녹화하는 것을 추천드립니다.(사전에 충분한 읽기 쓰기 속도가 나오는지 속도 테스트를 꼭 해보시기 바랍니다.) | + | 왠만하면 I3나 I5 이상 급의 CPU에 내장된 QSV 아래로는 방송과 녹화를 동시에 하는 것은 쉽지 않습니다. 방송과 녹화를 동시에 해야하는 경우는 NVENC 사용을 권장합니다. 내장된 저장 매체의 읽기/쓰기 속도도 중요하므로 SDXC나 SDD에 녹화하는 것을 추천드립니다.(사전에 충분한 읽기/쓰기 속도가 나오는지 속도 테스트를 꼭 해보시기 바랍니다.) |
| - | {{:방송: | + | {{방송영상: |
| =====오디오===== | =====오디오===== | ||
| - | {{:방송: | + | {{방송영상: |
| - | * 샘플링 레이트 - 디지털 오디오의 초당 샘플 갯수 설정, 일반적으로는 | + | * 샘플링 레이트 - 디지털 오디오의 초당 샘플 갯수 설정, 일반적으로는 |
| * 채널 - 오디오 출력 포맷 설정, 일반적으로는 스테레오 | * 채널 - 오디오 출력 포맷 설정, 일반적으로는 스테레오 | ||
| * 장치 - 장면에 관계없이 고정으로 사용할 오디오 입력 장치 설정, 여기서 설정된 오디오 입출력은 항상 오디오 믹서에 떠있게 됩니다. | * 장치 - 장면에 관계없이 고정으로 사용할 오디오 입력 장치 설정, 여기서 설정된 오디오 입출력은 항상 오디오 믹서에 떠있게 됩니다. | ||
| * 데스크탑 오디오-컴퓨터에서 나오는 소리 | * 데스크탑 오디오-컴퓨터에서 나오는 소리 | ||
| * 마이크/ | * 마이크/ | ||
| - | * 측정기 - Meter, 오디오 믹서의 미터의 동작 방식을 설정합니다. | + | * 측정기 - 미터, 오디오 믹서의 미터의 동작 방식을 설정합니다. |
| * 고급 - 감시 장치(Monitoring) - 스트림으로 나가는 소리에 대한 모니터링 스피커 설정, 이 기능이 켜져 있으면, 스피커로 나오는 소리가 다시 마이크로 집음되어 에코 현상 등이 일어날 수 있습니다. 디폴트로 꺼져 있습니다. 헤드폰 등으로 모니터링이 필요할 시에 켜서 사용하면 됩니다. 모니터링은 편집- 오디오 고급 설정 에서 지정할 수 있습니다. | * 고급 - 감시 장치(Monitoring) - 스트림으로 나가는 소리에 대한 모니터링 스피커 설정, 이 기능이 켜져 있으면, 스피커로 나오는 소리가 다시 마이크로 집음되어 에코 현상 등이 일어날 수 있습니다. 디폴트로 꺼져 있습니다. 헤드폰 등으로 모니터링이 필요할 시에 켜서 사용하면 됩니다. 모니터링은 편집- 오디오 고급 설정 에서 지정할 수 있습니다. | ||
| - | {{:방송: | + | {{방송영상: |
| - | * 단축키 - 누르면 말하기, 누르면 음소거 단축키로 동작할 오디오 입출력을 체크 할 수 있습니다. 해당 단축키 설정은 단축키 탭에서 할 수 있습니다. | + | * 단축키 - 누르면 말하기, 누르면 음소거 단축키로 동작할 오디오 입출력을 체크할 수 있습니다. 해당 단축키 설정은 단축키 탭에서 할 수 있습니다. |
| 줄 219: | 줄 190: | ||
| =====비디오===== | =====비디오===== | ||
| - | {{:방송: | + | {{방송영상: |
| - | 비디오탭에서는 | + | 비디오탭의 내용은 |
| - | {{:방송: | + | {{방송영상: |
| * 기본 해상도 - 기본 해상도 | * 기본 해상도 - 기본 해상도 | ||
| 줄 230: | 줄 201: | ||
| * 축소 필터 - 미리 보기의 기본 해상도가 1080p 등 방송 해상도 정도 되지만 실제 OBS 미리 보기는 화면 크기가 작습니다. 그러한 미리 보기 표현에 사용하는 알고리즘을 고를 수 있습니다. 각 필터에 대한 설명은 아래와 같습니다. | * 축소 필터 - 미리 보기의 기본 해상도가 1080p 등 방송 해상도 정도 되지만 실제 OBS 미리 보기는 화면 크기가 작습니다. 그러한 미리 보기 표현에 사용하는 알고리즘을 고를 수 있습니다. 각 필터에 대한 설명은 아래와 같습니다. | ||
| - | {{:방송: | + | {{방송영상: |
| " | " | ||
| 줄 240: | 줄 211: | ||
| 큰 설명이 필요 없을 것 같습니다. | 큰 설명이 필요 없을 것 같습니다. | ||
| - | {{:방송: | + | {{방송영상: |
| =====고급===== | =====고급===== | ||
| - | {{:방송: | + | {{방송영상: |
| * 일반 - 프로세스 우선순위 설정, 방송을 안정성 있게 하려면 " | * 일반 - 프로세스 우선순위 설정, 방송을 안정성 있게 하려면 " | ||
| - | * 네트워크 - OBS 에서 방송을 송출하는데 사용할 네트워크 기기를 고정할 수 있습니다. 기가비트 랜카드 등으로 고정하는 것을 추천드립니다. 고정하지 않으면 다른 네트워크 기기 ex) Wi-fi 등으로 송출 될 수도 있습니다. | + | * 네트워크 - OBS에서 방송을 송출하는데 사용할 네트워크 기기를 고정할 수 있습니다. 기가비트 랜카드 등으로 고정하는 것을 추천드립니다. 고정하지 않으면 다른 네트워크 기기 ex) WiFi 등으로 송출 될 수도 있습니다. |
| **도움되시길 바랍니다.** | **도움되시길 바랍니다.** | ||
[홈레코딩 필독서]"모두의 홈레코딩"구매링크
방송영상/obs/setup.1693765089.txt.gz · 마지막으로 수정됨: 2023/09/04 저자 정승환