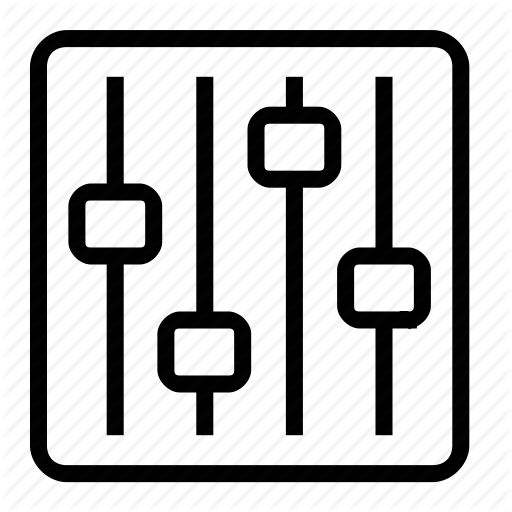wiki:ebook_help
[공지]회원 가입 방법
[공지]글 작성 및 수정 방법
[홈레코딩 필독서]"모두의 홈레코딩"구매링크
[공지]글 작성 및 수정 방법
차이
문서의 선택한 두 판 사이의 차이를 보여줍니다.
| 다음 판 | 이전 판 | ||
| wiki:ebook_help [2022/01/22] – 만듦 정승환 | wiki:ebook_help [2023/10/24] (현재) – 바깥 편집 127.0.0.1 | ||
|---|---|---|---|
| 줄 1: | 줄 1: | ||
| + | ======E-book help====== | ||
| + | |||
| Description | Description | ||
| The bookcreator plugin allows the user to select some pages from a wiki and then export them to create a little PDF book or text (like a similar function of Wikipedia) | The bookcreator plugin allows the user to select some pages from a wiki and then export them to create a little PDF book or text (like a similar function of Wikipedia) | ||
| 줄 13: | 줄 15: | ||
| Usage | Usage | ||
| Create book manage tools on wiki:ebook | Create book manage tools on wiki:ebook | ||
| - | Before using this plugin, you need to create a page with the bookmanager. Therefore you place the syntax ~~BOOK~~ in the wiki page wiki:ebook (in the configuration manager you can change this location). | + | Before using this plugin, you need to create a page with the bookmanager. Therefore you place the syntax |
| In the bookmanager can show and manage your list of selected pages | In the bookmanager can show and manage your list of selected pages | ||
| 줄 29: | 줄 31: | ||
| Put at the wiki:ebook the syntax: | Put at the wiki:ebook the syntax: | ||
| - | ~~BOOK~~ | + | < |
| And after you mark at least one page for inclusion in the book, the bookmanager appears. | And after you mark at least one page for inclusion in the book, the bookmanager appears. | ||
| 줄 39: | 줄 41: | ||
| - | The book manage tool that you created above (default on wiki:ebook) with ~~BOOK~~ let you reorder and exclude pages to your selection. Everybody who has access to the book manage tool can export selections to pdf, or show a print version. When you have enough (at least the “change”) ACL permissions in the namespace where the selections are saved, you can also save and select these selections. | + | The book manage tool that you created above (default on wiki:ebook) with < |
| Show saved selections | Show saved selections | ||
| - | Below the bookmanager is a listed displayed with saved selections. You can also display with ~~ARCHIVEBOOK: | + | Below the bookmanager is a listed displayed with saved selections. You can also display with < |
| Available action: Load a saved selection into the bookmanager again | Available action: Load a saved selection into the bookmanager again | ||
| 줄 56: | 줄 58: | ||
| Lists 5 selections, sorted by date | Lists 5 selections, sorted by date | ||
| - | ~~ARCHIVEBOOK: | + | < |
| 줄 62: | 줄 64: | ||
| To create a link, which initiates an export to respectively pdf, text, html or odt-file, you can use: (FIXME: ODT format have to receive the update yet, little patience please) | To create a link, which initiates an export to respectively pdf, text, html or odt-file, you can use: (FIXME: ODT format have to receive the update yet, little patience please) | ||
| - | ~~EXPORTPDF: | + | < |
| - | ~~EXPORTTEXT: | + | < |
| - | ~~EXPORTHTML: | + | < |
| - | ~~EXPORTODT: | + | < |
| To change link title shown in wiki page: | To change link title shown in wiki page: | ||
| - | ~~EXPORTPDF: | + | < |
| Add url parameters to export url: | Add url parameters to export url: | ||
| - | ~~EXPORTPDF: | + | < |
| - | ~~EXPORTPDF: | + | < |
| Installation | Installation | ||
| Search and install the plugin using the Extension Manager. Refer to Plugins on how to install plugins manually. | Search and install the plugin using the Extension Manager. Refer to Plugins on how to install plugins manually. | ||
| 줄 103: | 줄 105: | ||
| Name Description | Name Description | ||
| toolbar Show toolbar: Never, when selection is not empty or always | toolbar Show toolbar: Never, when selection is not empty or always | ||
| - | book_page Wiki page where show your book manager. Put here the ~~BOOK~~ syntax. | + | book_page Wiki page where show your book manager. Put here the < |
| help_page Wiki page with info and instructions | help_page Wiki page with info and instructions | ||
| save_namespace Namespace where the book manager will save selections. | save_namespace Namespace where the book manager will save selections. | ||
| 줄 129: | 줄 131: | ||
| This plugin is almost what I am looking for. Is there a way to add a title page / cover page? (I am using it with dw2pdf to also include a table of contents. I'd be fine with having a wiki page as “title page” before the TOC.) | This plugin is almost what I am looking for. Is there a way to add a title page / cover page? (I am using it with dw2pdf to also include a table of contents. I'd be fine with having a wiki page as “title page” before the TOC.) | ||
| reaction: the dw2pdf plugin, used by the bookcreator plugin for generation of the actual file, has option for adding a cover page. Please refer to dw2pdf | reaction: the dw2pdf plugin, used by the bookcreator plugin for generation of the actual file, has option for adding a cover page. Please refer to dw2pdf | ||
| + | |||
[홈레코딩 필독서]"모두의 홈레코딩"구매링크
wiki/ebook_help.1642786901.txt.gz · 마지막으로 수정됨: 2022/01/22 저자 정승환