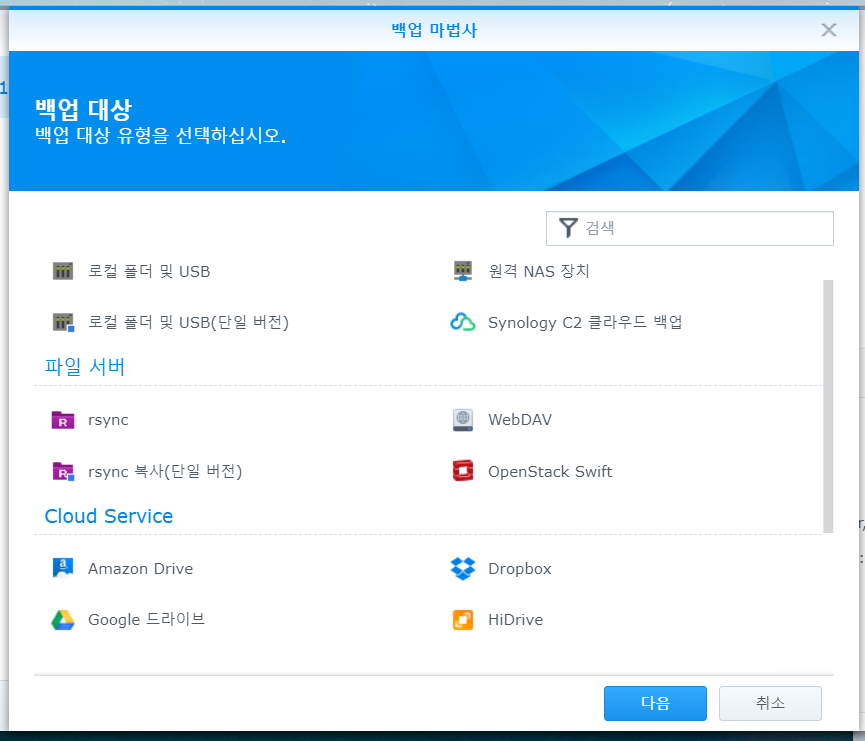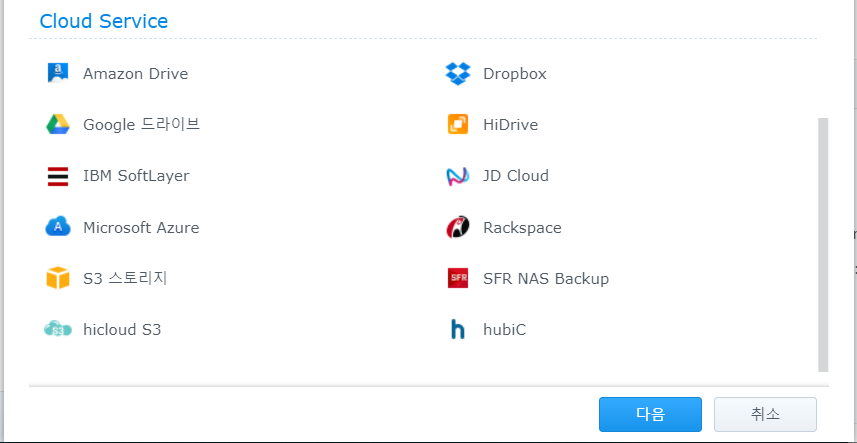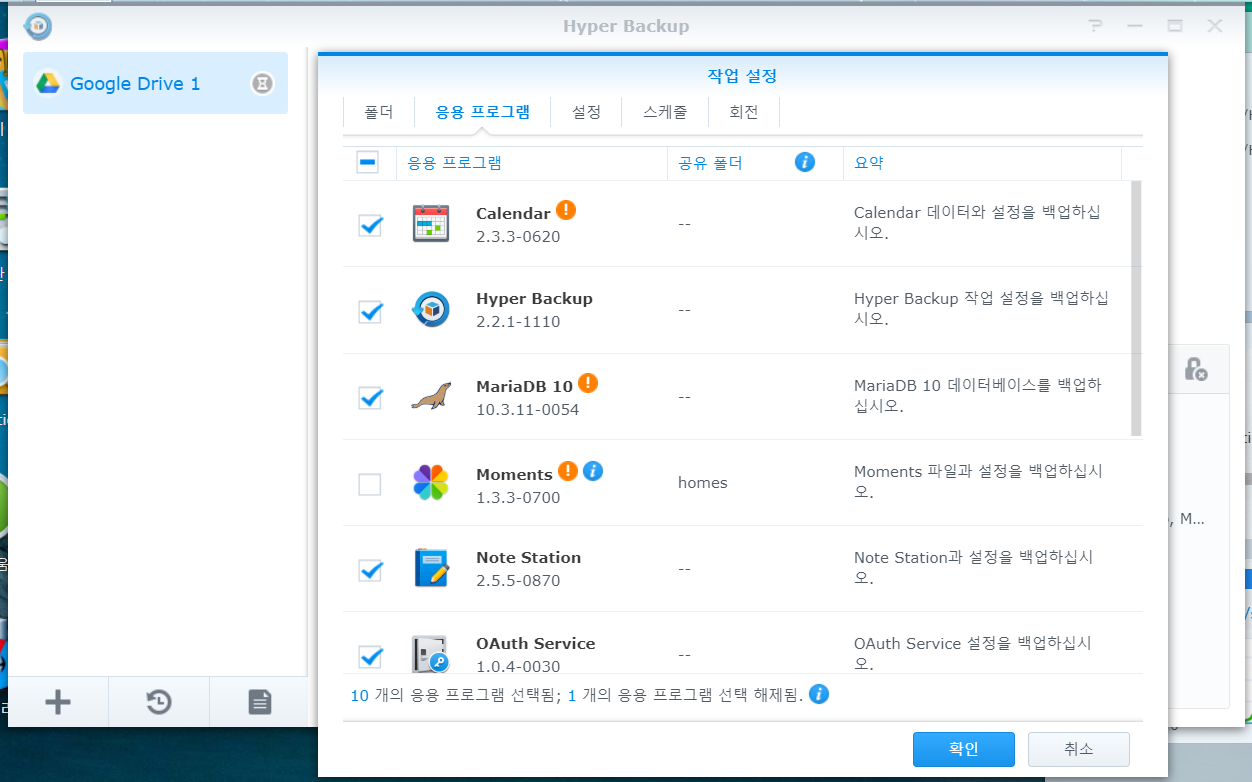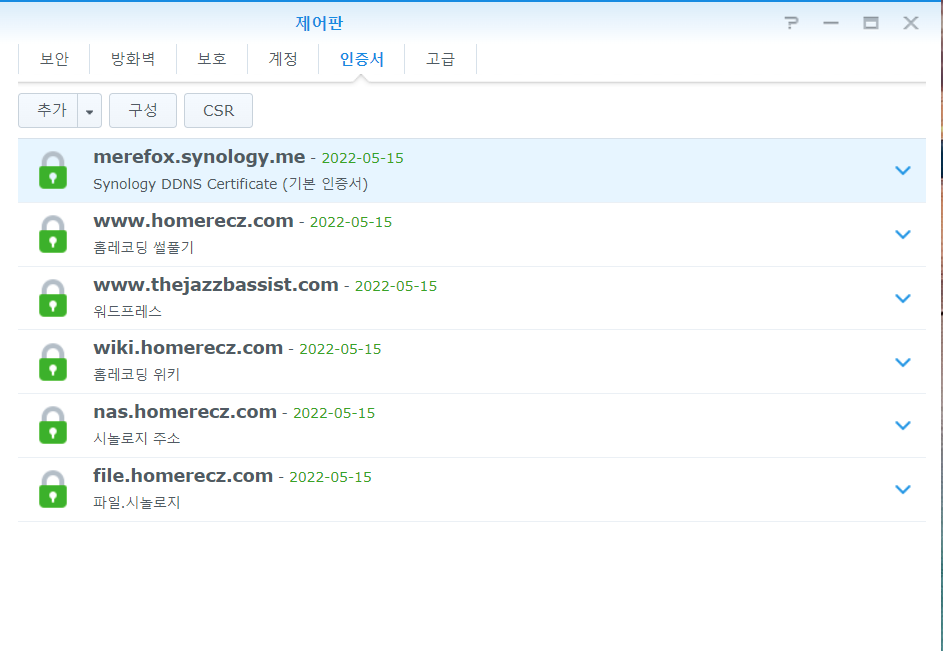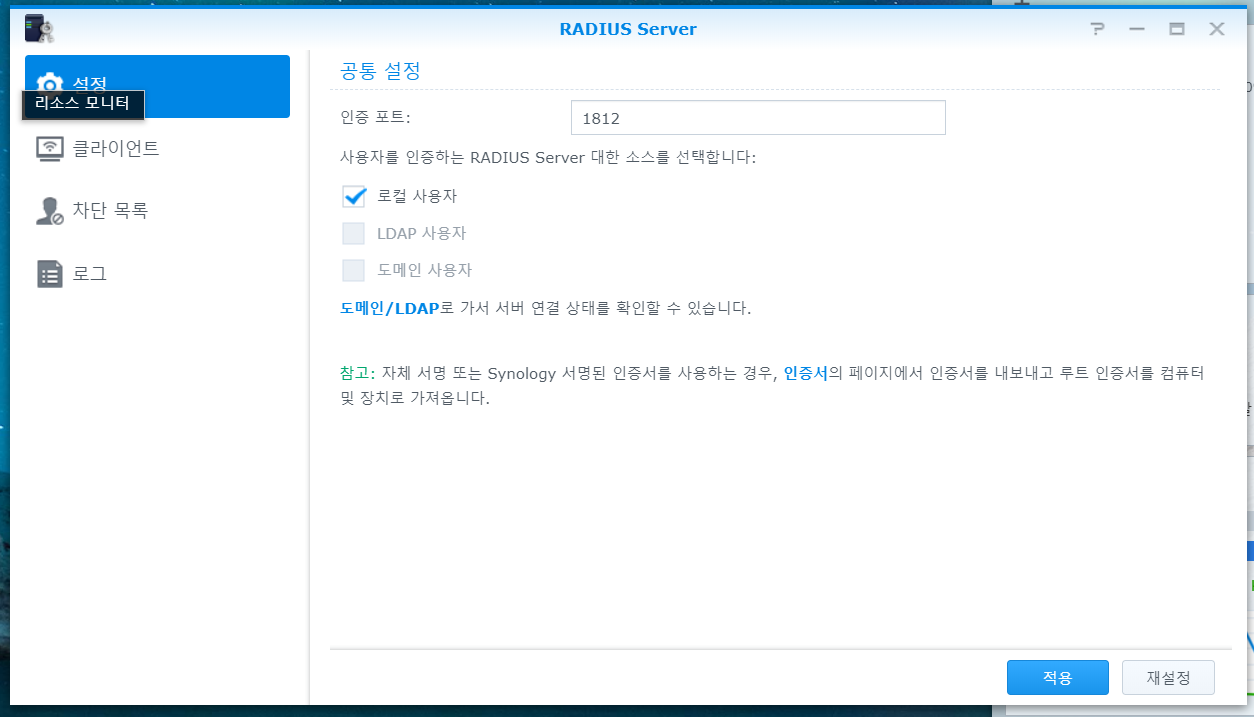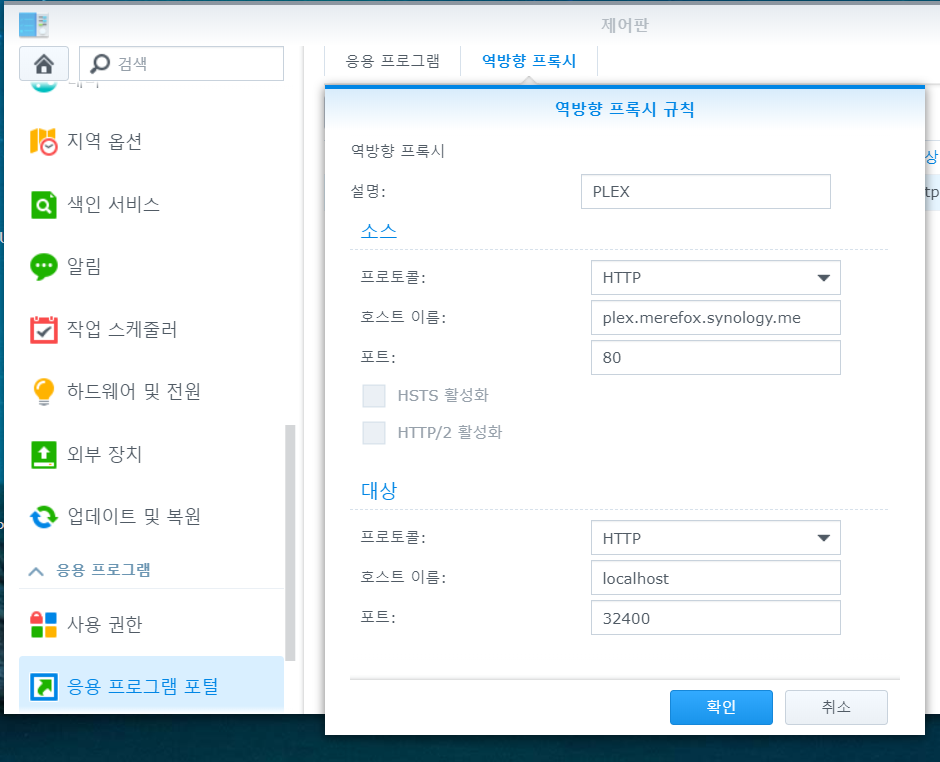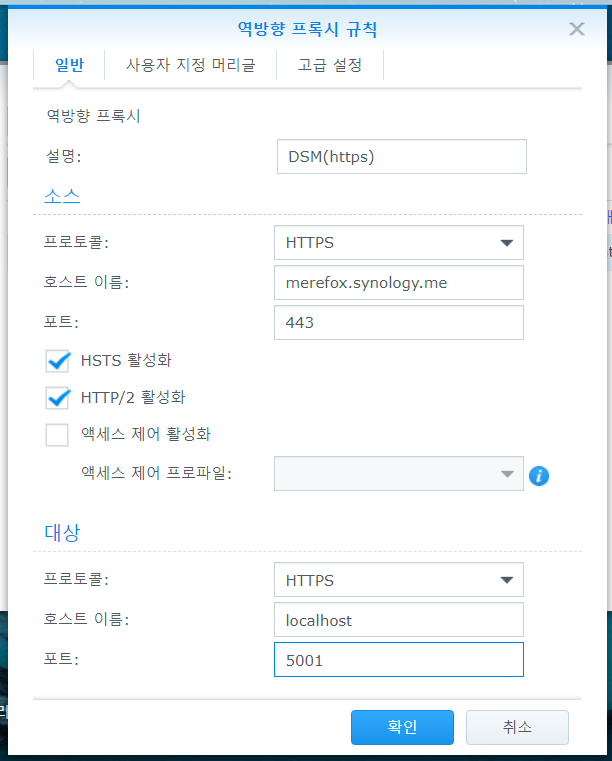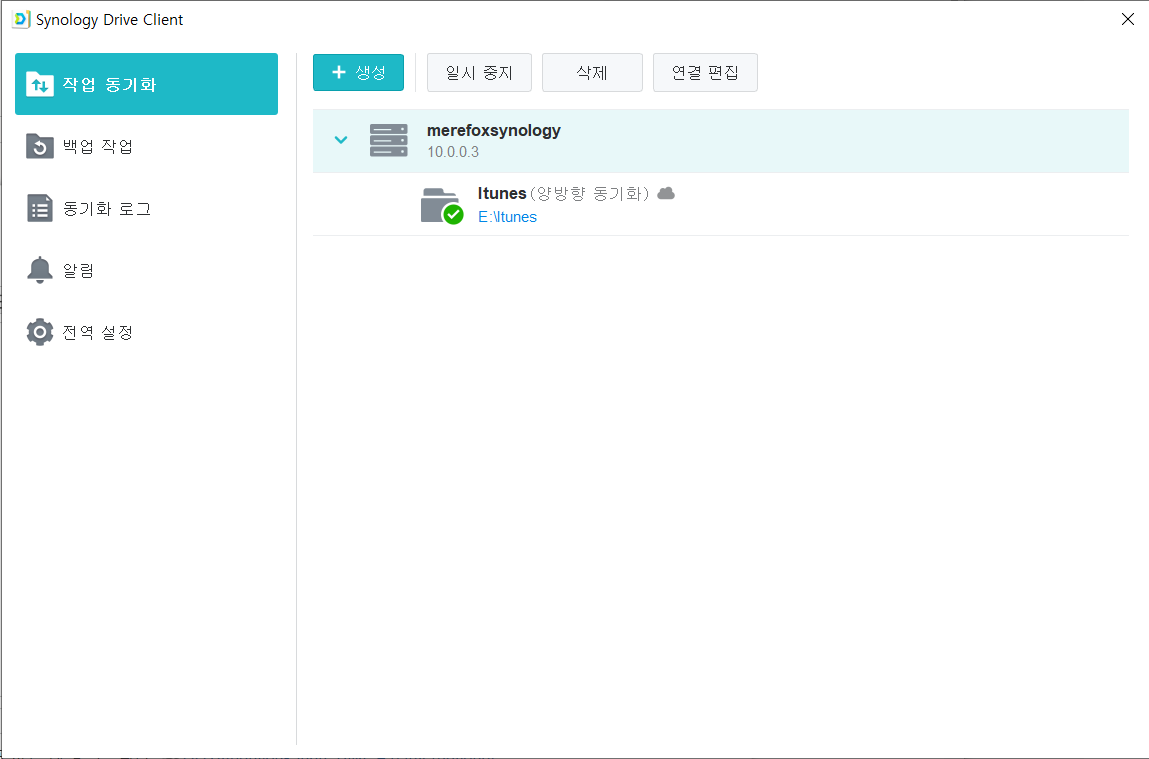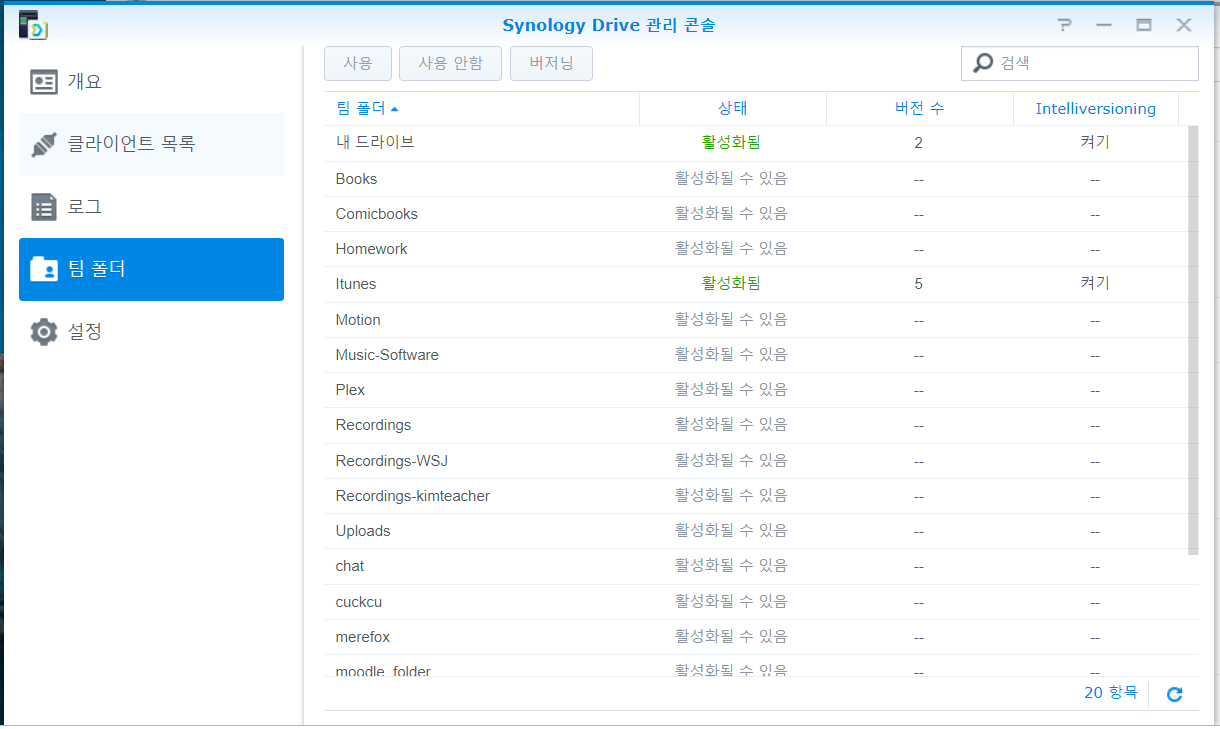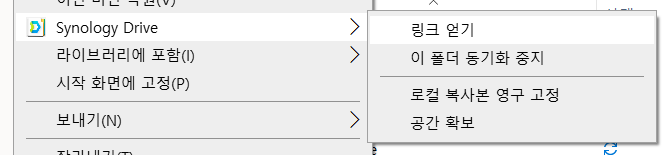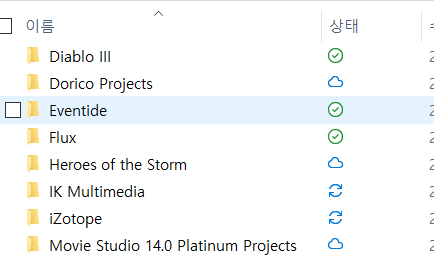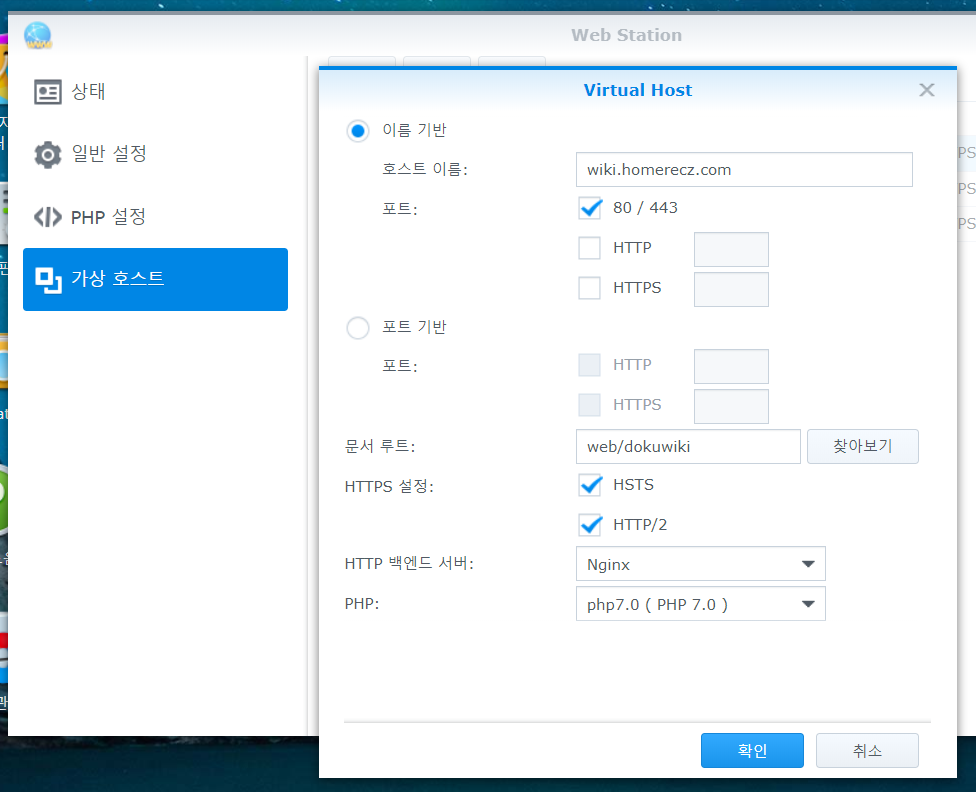목차
Synology
하이퍼 백업
RADIUS 서버
시놀로지 패키지 중에 RADIUS 서버 라는 패키지가 있는데 이것을 사용하면 WiFi 에 접속할 비밀번호 대신 시놀로지의 계정 로그인을 적용할 수 있다. 사용자 별로 로그인하여 사용하고, WiFi 를 이용한 로그 기록에 각각 개별 사용자의 로그로 남기 때문에, 개개인의 WiFi 사용에 대한 보안/로그를 강화 할 수 있다.
클라이언트 설정에서 공유기의 IP 주소를 입력하고, 공유 시크릿에는 임의의 암호를 설정한다.
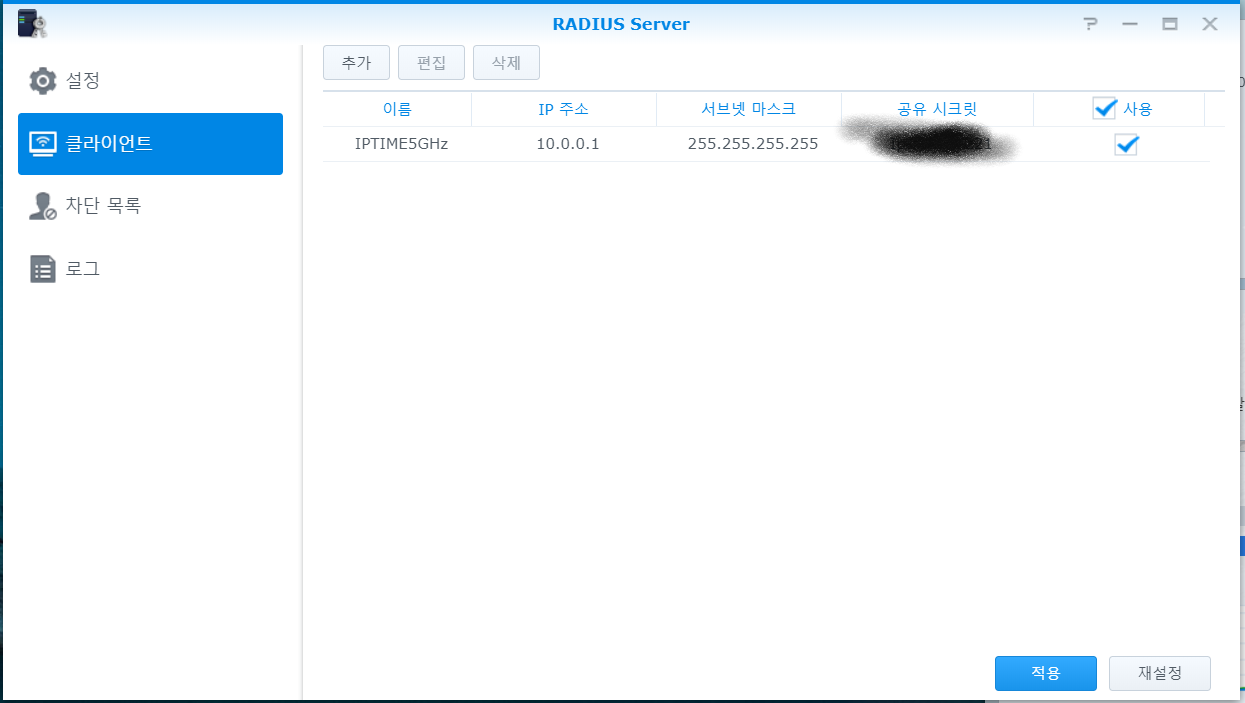
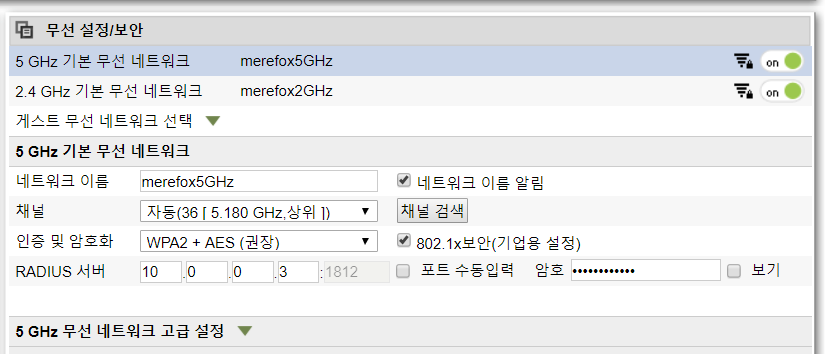 공유기의 무선 설정에서 802.1x보안 (기업용 설정)1)을 체크하면, RADIUS 서버의 IP 주소와 위에서 설정한 공유 시크릿 암호를 입력하여 RADIUS 서버에 접속한다.
공유기의 무선 설정에서 802.1x보안 (기업용 설정)1)을 체크하면, RADIUS 서버의 IP 주소와 위에서 설정한 공유 시크릿 암호를 입력하여 RADIUS 서버에 접속한다.
적용하게 되면
이 후 부터는 이 WiFi에 로그인할 때 아이디와 암호를 물어보게 되고 , 아이디와 암호는 시놀로지 계정 서비스에 등록된 아이디와 암호를 사용할 수 있다. 시놀로지 계정 서비스를 이용하여 개개인 별로 아이디와 암호를 만들어주면 된다.2)
역방향 프록시
도메인에 접두어 임의로 만들기
시놀로지 제어판 > 응용프로그램 포털 > 역방향 프록시 에서 설정 가능하다.
자신이 소유한 도메인의 접두어를 붙여서 시놀로지의 특정 포트로 연결할수 있다.
예를들면, plex 서비스가 32400 번 포트를 사용시, 자신의 “도메인.com:32400” 등으로 표현되던 주소를 임의로 “plex.도메인.com” 으로 변경하는것이 가능하다
DSM 포트 번호 없이 접속하기 설정
역방향 프록시는 자신이 소유한 도메인을 시놀로지의 특정 포트로 연결하는 기능이므로, 시놀로지 DDNS 를 바로 DSM 의 포트인 5000, 이나 5001(https) 로 연결할 수 있다.
시놀로지 제어판 > 응용프로그램 포털 > 역방향 프록시
에서 아래와 같은 역방향 프록시를 생성하면 된다.
시놀로지 ddns 도메인을 https:// 로 주소창에 연결하면, 5001 번 포트로 자동으로 연결 해주는 역방향 프록시 셋팅이다. 옵션에서 설정한 hsts3) 때문에 http:// 로 접속해도 강제로 https:// 로 바뀌게 되며 항상 5001 포트로 연결된다.
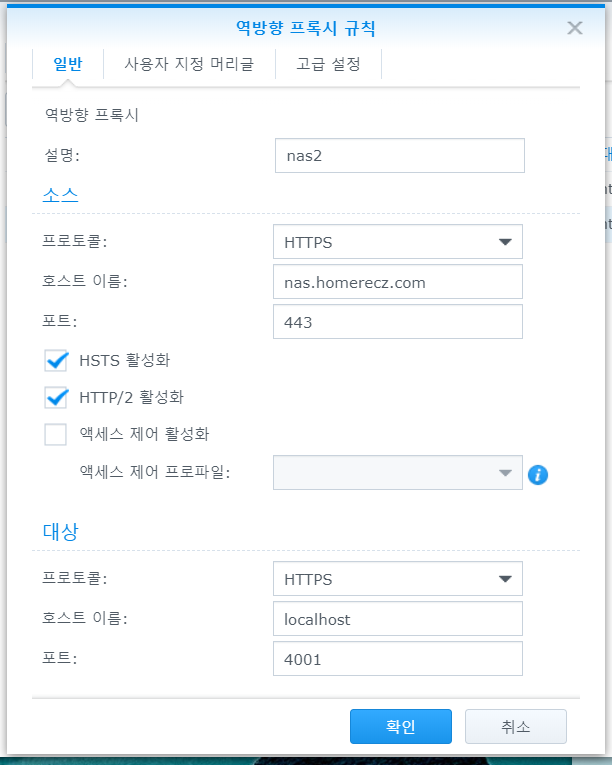
따로 도메인 접두어 별칭도 사용가능하다. nas.homerecz.com , www.homerecz.com 의 별칭으로 nas 사용
시놀로지 DDNS 주소 뒤에 :5001 식으로 붙이는 포트번호를 쓰지 않게 되어서 편해진다.
Synology Drive
Synology 의 어플리케이션 중에서 Cloud station drive의 기능을 대체 하는 어플리케이션이다.
Synology drive client
시놀로지 드라이브의 시놀로지 드라이브 Client 기능을 사용하면 내 컴퓨터의 특정 폴더와 시놀로지의 특정 폴더를 서로 양방향 동기화 할 수 있다. 파일의 변경이 있을시 시놀로지가 옵션에서 설정된 방법으로 최신판의 파일을 유지하고, 지정한 수 만큼의 버전을 따로 저정해 놓는다. 양방향 동기화 이외에도 내 컴퓨터의 폴더를 시놀로지로 일방적인 백업도 가능하다
디폴트로 home 폴더 아래에 있는 폴더로 동기화가 가능하지만, 시놀로지 드라이브 관리 콘솔에서 팀 폴더를 활성화 시켜주면, home 폴더 외의 다른 폴더들도 팀 폴더 로써 동기화가 가능하다.
공간 확보
On demand sync
시놀로지와 내 컴퓨터의 특정 폴더가 양방향 동기화 중이라면, 내 컴퓨터에서는 해당 내용을 삭제하고 링크만 남아 있고, 시놀로지에만 보관하고 필요할때만 다운로드 받아서 쓸수 있는 “공간 확보” 기능이 사용가능하다. 내 컴퓨터에서 잘 안쓰고 용량만 차지하는 폴더/파일이 있다면, 해당 폴더/파일 에 마우스 오른쪽 클릭을 해서 나오는 메뉴 Synology drive > 공간확보 를 선택하여 공간을 확보 할 수 있다.
Windows의 원드라이브, 또는 애플의 아이폰이나 아이패드에서도 아이클라우드로 사진/동영상이 업로드 되면 실제 기기에서는 링크만 남기고 실제 데이터는 삭제하여 공간을 확보하는 기능이 있는데 이와 비슷한 기능이라고 생각하면 된다.
공간 확보 기능이 작동 중인 폴더나 파일은 상태가 구름 마크로 표시된다.
https://www.synology.com/ko-kr/knowledgebase/DSM/tutorial/Application/What_is_On-demand_Sync
가상 호스트
Webstation → 가상 호스트 에서 생성 가능하다.
자신이 소유한 도메인에 임의의 서브 도메인을 붙여서, 웹서비스가 있는 폴더를 지정하여 연결 할 수 있다.
다만 도메인 네임 서버에서 CNAME 설정이 되어야만 한다.
(ex. 도메인 네임 서버의 cname 설정에서 wiki.homerecz.com → 내서버주소.com 또는 내ip.0.0.1)
예를 들면 wordpress 가 설치된 폴더가 “도메인/wordpress” 일 때 이것을 “wordpress.도메인.com” 등의 가상 주소로 연결해서 사용할 수 있다.