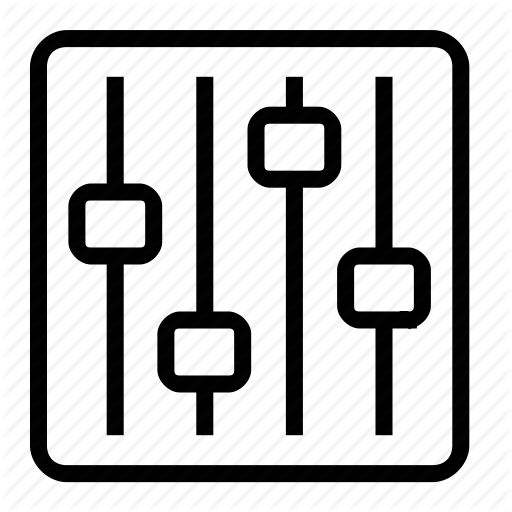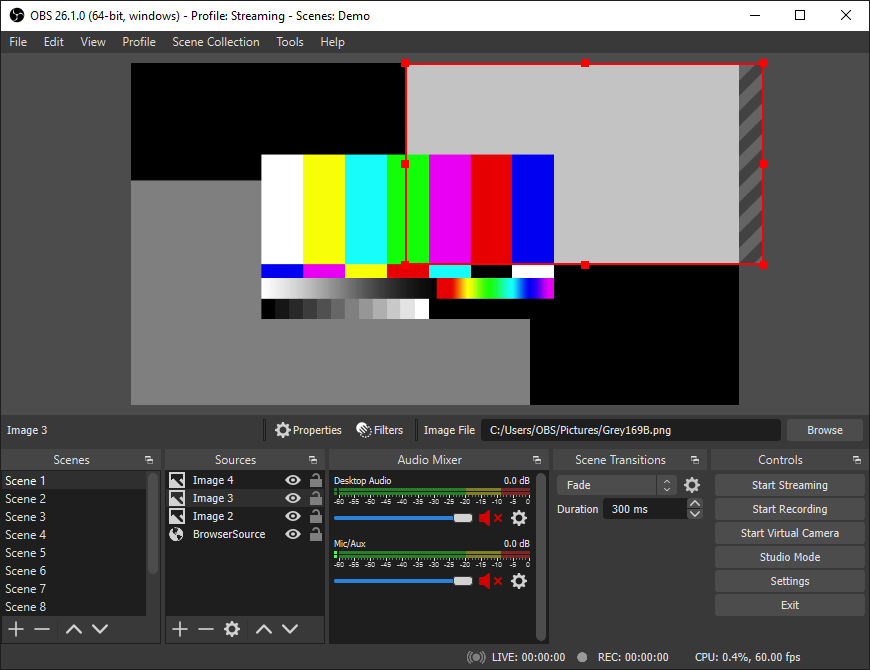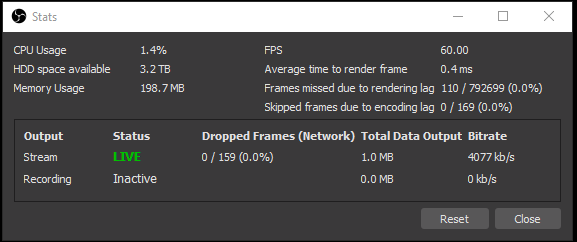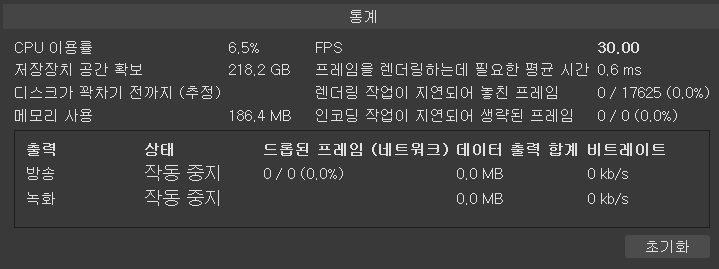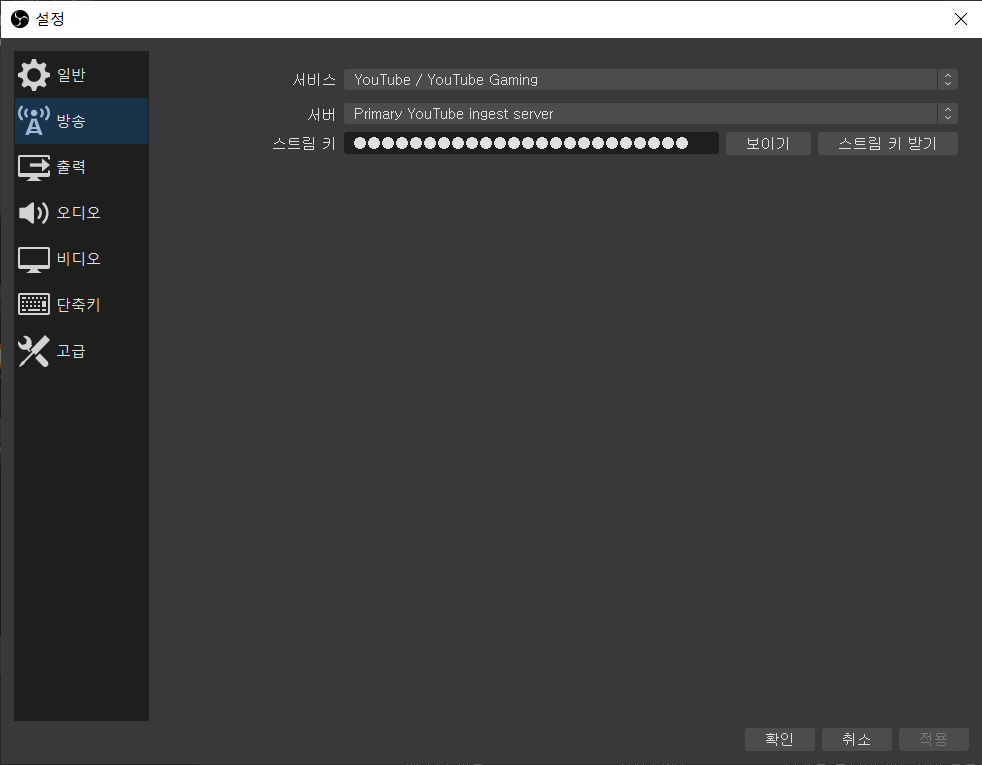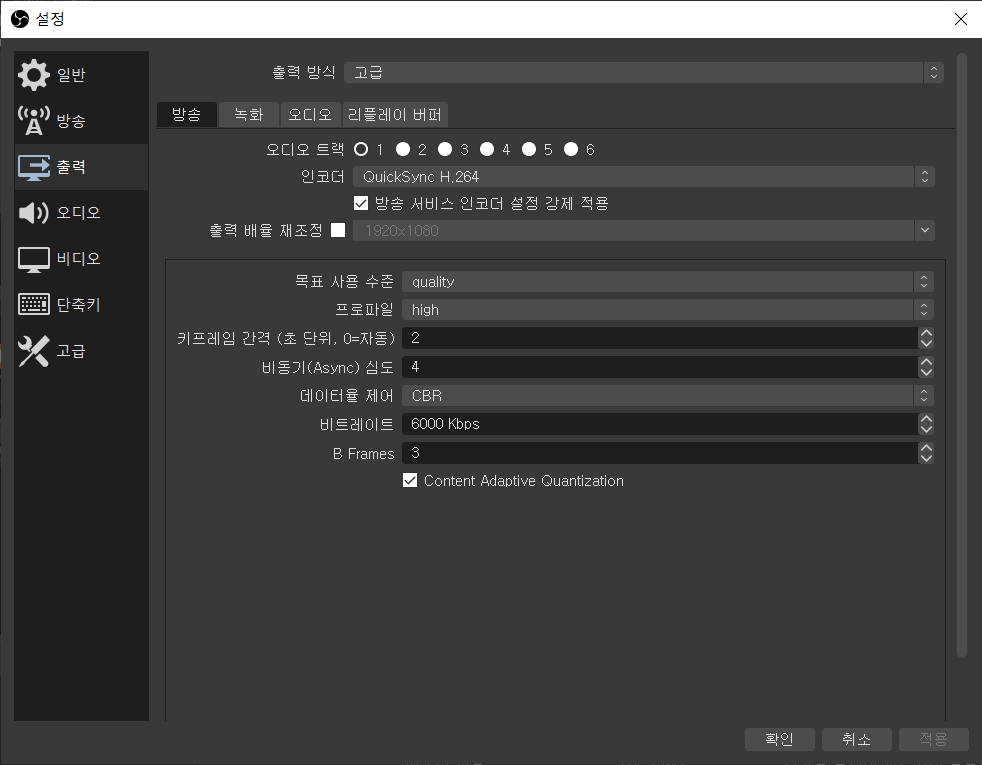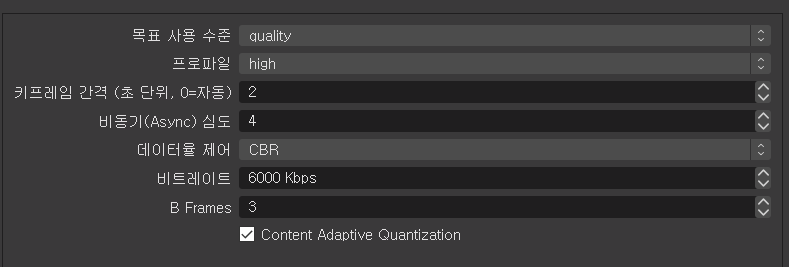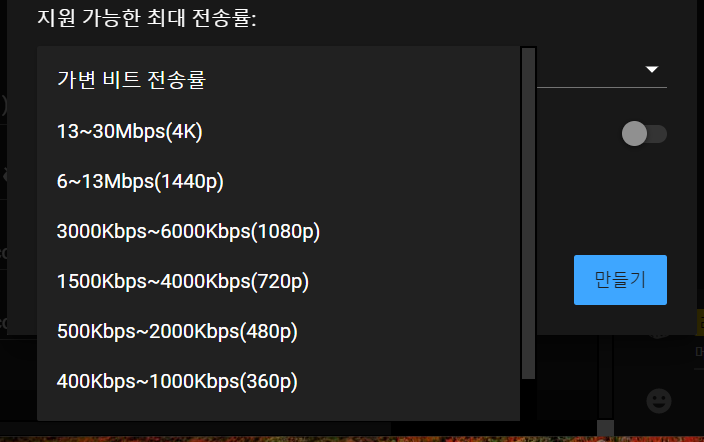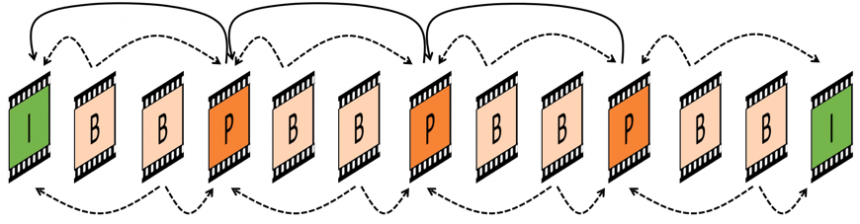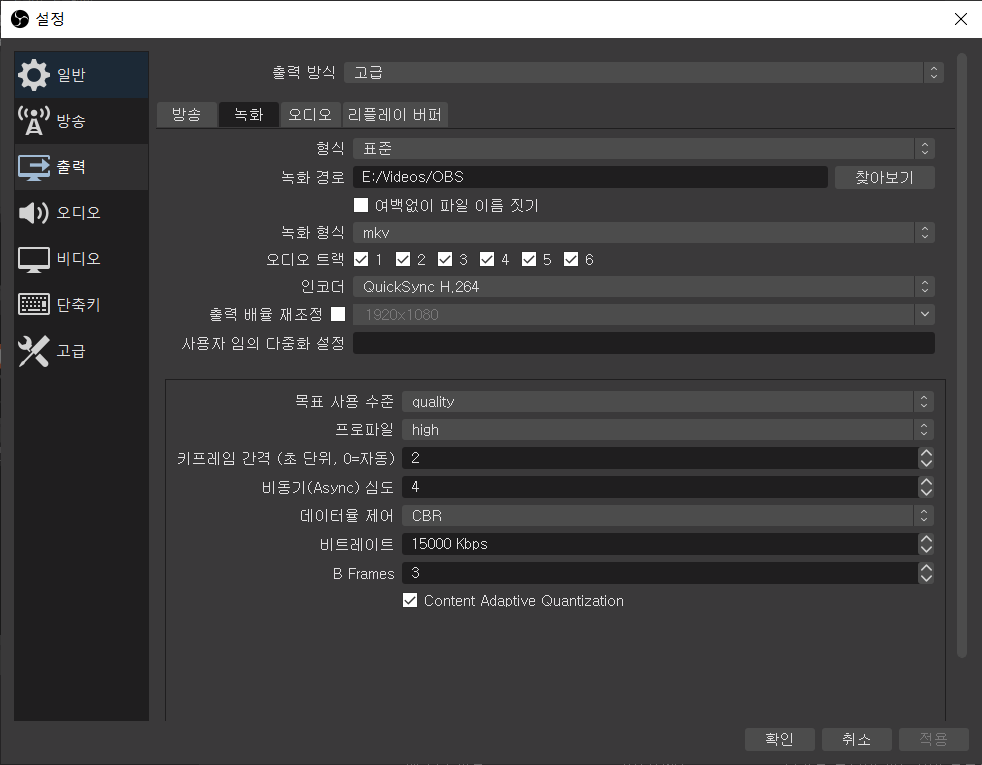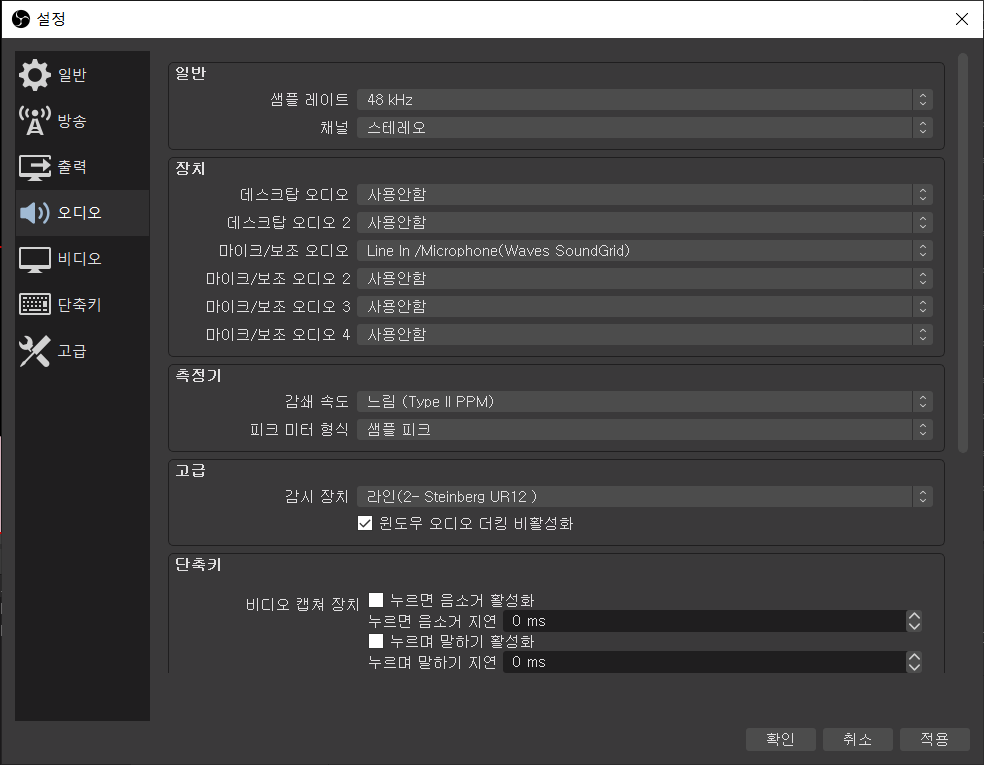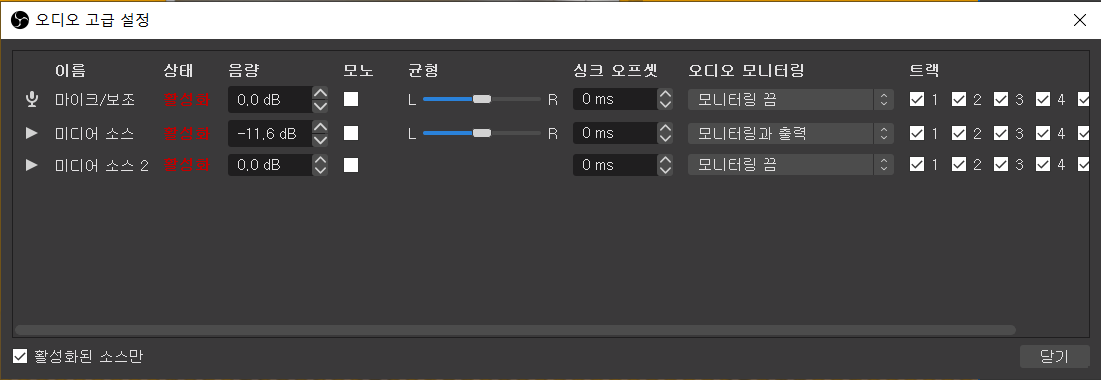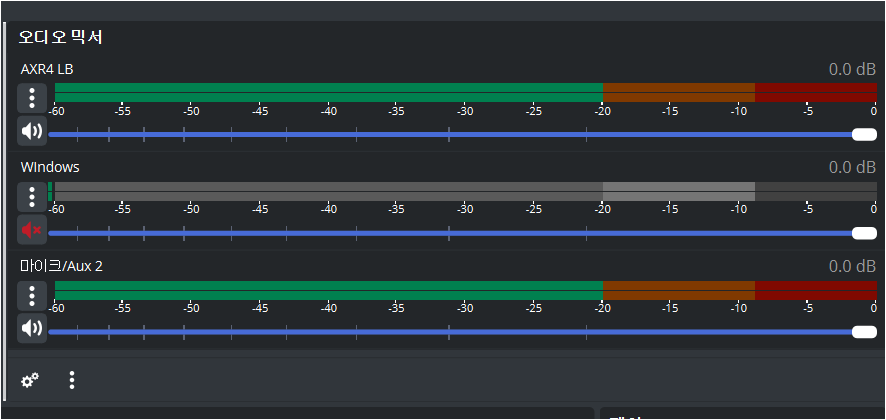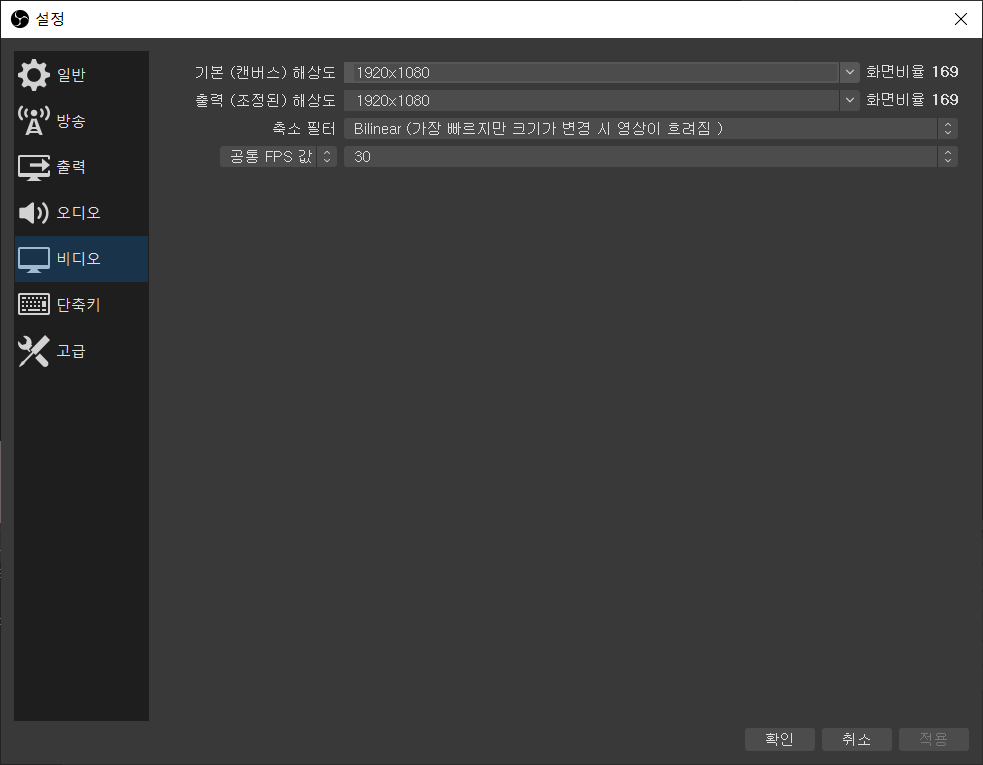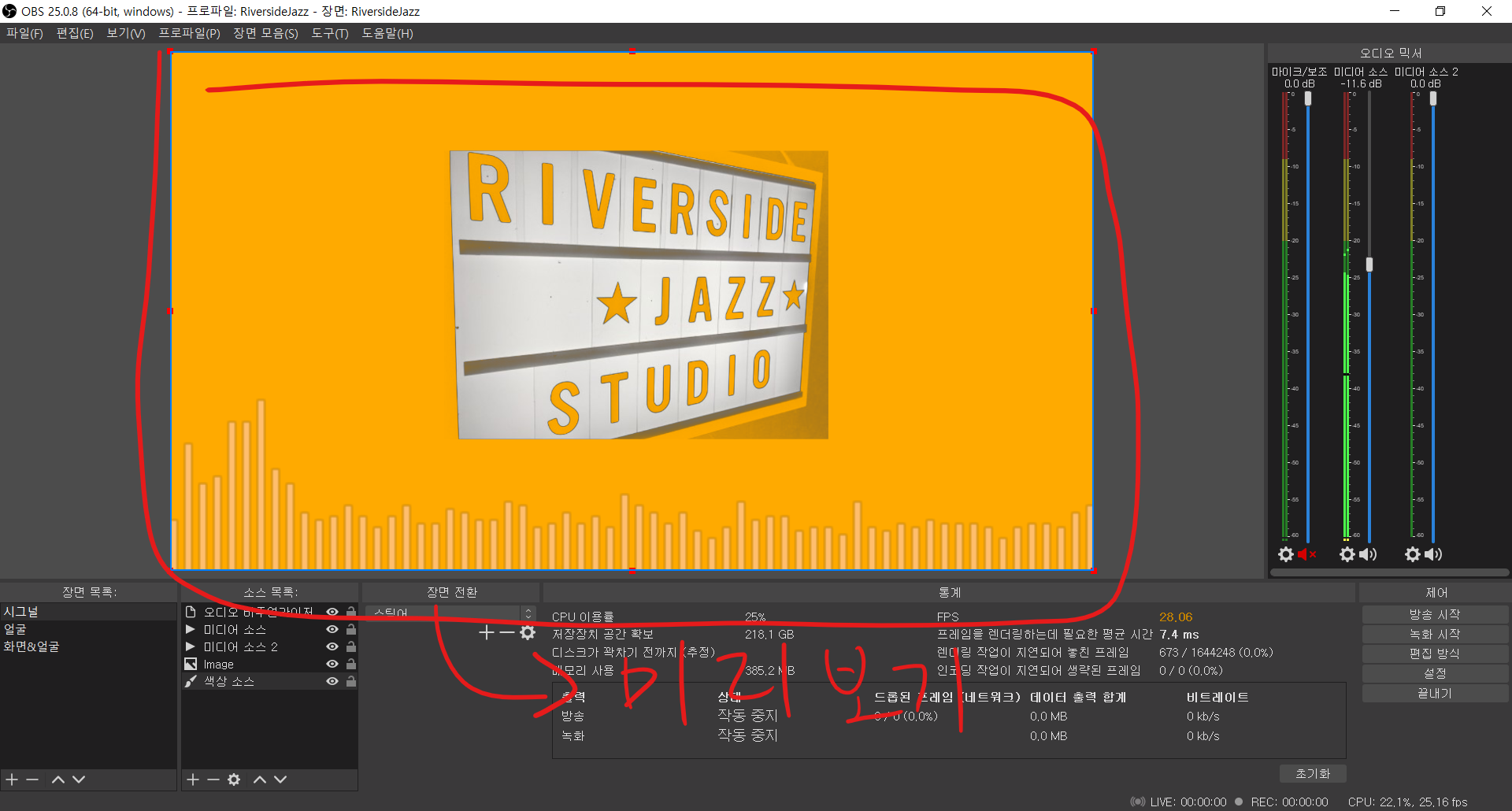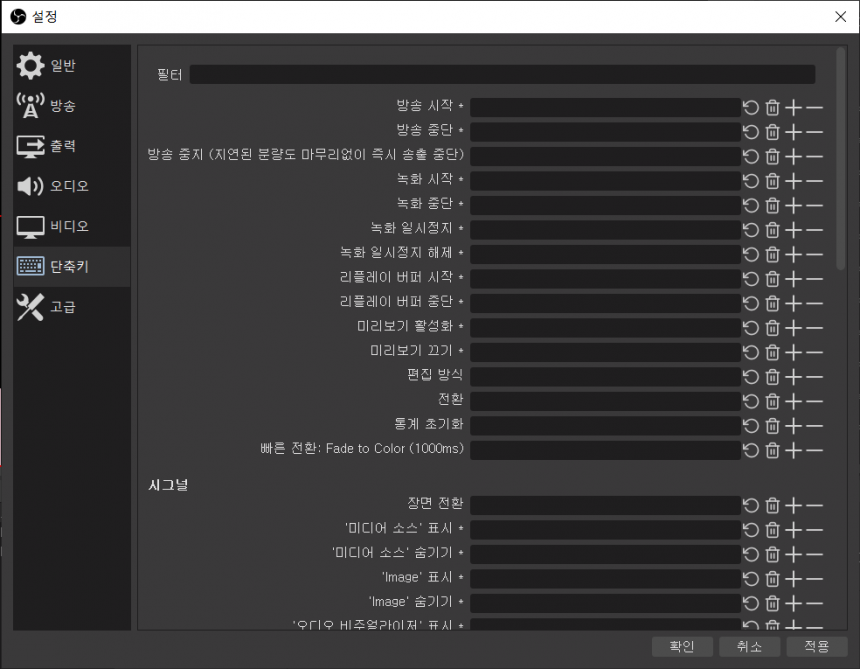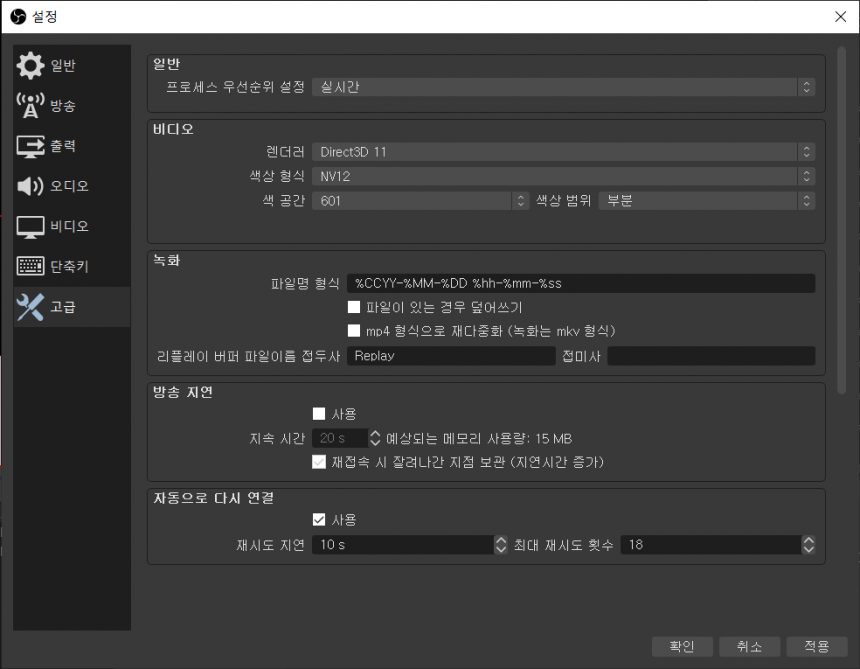목차
OBS
Open Broadcast Software
오픈 소스로 제작되는 인터넷 RTMP 프로토콜 방송 소프트웨어, 유사한 소프트웨어로 Vmix, Adobe Media Server 와 같은 소프트웨어들이 있다.
OBS ASIO
OBS 통계창 보는 법
How to check what’s happening to the encode
OBS Studio includes a very useful tool: the Stats Window. To bring it up, click on View > Stats. This window will show you Lagged and Skipped frames, Dropped frames, and Encode FPS.
This window will show you:
- FPS at which you are encoding.
- Latency to encode each frame.
- Missed Frames - problems with GPU.
- Skipped Frames - problems with CPU.
- Dropped Frames - problems with Network.
- 렌더링 작업이 지연되어 놓친 프레임 - GPU 성능 때문에 생긴 문제.
OBS 설정의 중요한 부분들 설명
방송
인터넷 방송은 RTMP라는 프로토콜을 사용합니다.
RTMP는 업로드 주소에 해당하는 RTMP URL과 암호에 해당하는 스트림 키로 이루어져 있으며 RTMP와 스트림 키는 방송을 하고자 하는 플랫폼(YouTube, 트위치 등)의 자신의 방송 설정 대쉬보드에서 받아올 수 있습니다.
- RTMP 주소: 업로드 주소
- 스트림 키: 암호
OBS는 기본적으로 YouTube나 트위치 등은 지원하지만 지원하지 않는 방송 플랫폼의 경우는 RTMP 주소와 스트림 키를 직접 입력하면 어디든 방송이 가능합니다. YouTube나 트위치도 RTMP 주소와 스트림 키를 입력하는 사용자 지정 방식으로도 전부 가능합니다.
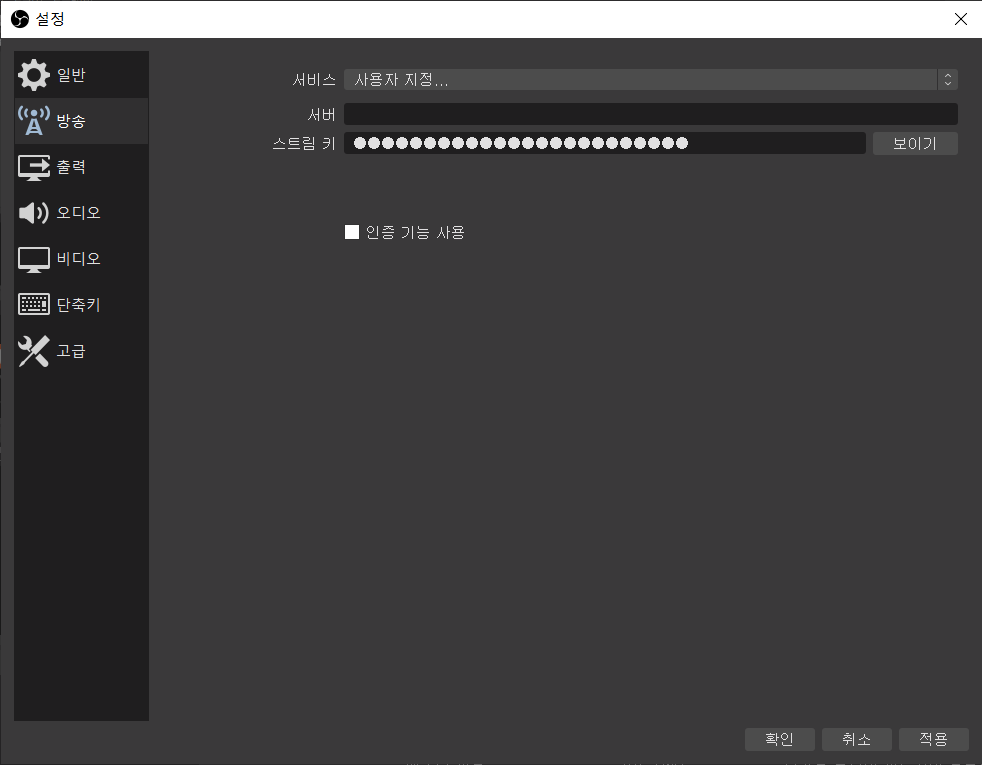 그림 2: 사용자 지정 RTMP 주소와 스트림 키 입력 화면
그림 2: 사용자 지정 RTMP 주소와 스트림 키 입력 화면
RTMP 주소와 스트림 키를 이용하는 방법은 다소 어렵고 불편할 수 있고, 방송 설정이 바뀌거나 한다면, 송출에 문제가 생기는 경우가 있을 수 있어 최근에는 로그인을 지원하는 플랫폼은 계정에 로그인하여 방송하는 것을 추천합니다.
출력 탭
출력방식
- 단순/고급으로 설정을 변경할 수 있습니다. 단순 설정은 고급 설정의 내용에 포함되므로 고급 설정에 대하여만 설명하도록 하겠습니다.
방송
- 방송 송출되는 영상의 화질에 대한 설정입니다. 실제로 영상의 오리지널 소스를 인코딩(압축)하지 않으면 데이터량(비트레이트)이 매우 크기 때문에, 업로드 서버의 상태나 인터넷 망의 속도의 제한 때문에, 영상 스트림을 제대로 전송하기가 힘듭니다. 영상을 제시간에 제대로 전송하지 못하면 영상이 끊기거나 하겠죠? 따라서, 영상을 OBS에서 방송 서버로 실시간 업로드할 때 실시간 압축(인코딩)하여 용량을 줄여서 내보내게 됩니다. 그것에 대한 설정을 하게 됩니다. 세세한 설정은 해당 인코딩(압축)에 대한 압축률이나 방식 등등 세부 옵션이라고 생각하시면 됩니다.
인코더
- NVENC- NVIDIA Video Encoder 엔비디아 그래픽 카드의 GPU가 연산하여 영상을 인코딩합니다. NVIDIA 그래픽 카드가 있는 경우에만 사용 가능합니다.
인코더에 대해서는 사실 가장 좋은 화질로 인코딩할 수 있는 인코더는 X264 입니다. 하지만 그렇게 하기 위해서는 CPU 점유율이 100% 정도로 올라가게 되고, 드롭 프레임이 많이 발생하는 등의 문제가 발생할 수 있습니다. 그래서, X264의 설정을 줄여서 화질을 낮추게 되면, CPU는 좀 편안하게 동작하지만, 화질이 하드웨어 인코더보다 많이 떨어질 수 있습니다. 실제로 X264 경우는 영상 편집 프로그램에서 결과물을 렌더링할 때(비실시간) 많이 사용하는 인코더라고 볼 수 있습니다. 실시간 라이브 방송에는 적합하지 않다고 볼 수 있습니다.(물론 CPU가 아주 좋으면 실시간 라이브 방송에도 어느 정도 사용은 할 수 있습니다.)
NVENC와 QSV는 그래픽 카드를 사용하는 인코더입니다. GPU 파워의 영향을 받게 되는데 소스 영상이 해상도가 높고 인코더의 설정을 높게해야 할 경우 고급형 엔비디아 그래픽 카드를 사용하여 NVENC를 쓰면 많이 유리합니다. 하지만 인텔 내장 GPU 정도로도 충분한 해상도나 화질의 영상은 QSV로도 비슷한 화질의 영상이 가능합니다. 화질 및 속도는 NVENC가 좀 더 유리하다고 알려져 있으나 QSV도 크게 차이가 나지는 않는다고 합니다. 인코더 설정을 최대로 높게 해서 GPU의 사용량을 모니터링 해보고 결정하면 좋을 듯 합니다.
NVIDIA 그래픽 카드를 사용하면서 게임 방송을 하는 경우에는 그래픽 카드로는 게임 화면을 연산하기 때문에 Intel 내장 GPU QSV로 따로 독립적으로 방송 송출 인코딩을 하면 많이 도움이 됩니다.
목표 사용 수준
Quality로 놓으면 실시간 속도가 좀 느리더라도 화질 중심으로 인코딩 작동하고, Balanced로 놓았을 때는 속도와 품질이 둘다 균형있게 맞춰집니다. 인코딩 속도가 빠르면 영상이 인코딩에 의해 딜레이 되는 정도가 줄어들지만 화질은 더더욱 안좋아지게 됩니다. Balanced를 기본으로 사용하고 조금 GPU 파워가 남는다 싶으면 Quality 로 설정하면 화질에 좀 더 이득을 볼 수 있습니다.
만약 CPU 네이티브 인코더인 X264 사용 시에 너무 느리게 인코딩이 되서 드롭되는 프레임이 생긴다면 속도 위주로 재조정을 해야 합니다. 하지만 하드웨어 인코더(NVECN, QSV)를 사용할 때는 거의 그럴 일은 없습니다.
Profile
코덱의 프로파일 설정
현재 H.264/AVC에서 제공되고 있는 프로파일은 다음과 같습니다.
- Baseline= 저화질, 빠른속도
- Main = 가장 기본셋팅
- High = 딜레이가 좀 있으나 화질이 가장 좋다.
| 프로파일 번호 | 프로파일 이름 | 주요 특징 | |
| 66 | Baseline | 저전력, 저해상도, 낮은 딜레이를 가짐. CAVLC만 사용, B픽처 사용하지 않음 | |
| 66 | Constrained Baseline | Baseline과 Main프로파일의 교집합이 되는 기술만 사용 | |
| 77 | Main | 산술부호화 및 B픽처 사용으로 효율을 높임 | |
| 88 | Extended | 스트리밍을 위한 기술 및 오류 내성기술 사용 | |
| FRExT | 100 | High | 8×8 DCT 사용,8×8 화면내 예측 사용 |
| 110 | High 10 | High 프로파일 + 10bit/pixel인 영상 지원 | |
| 110 | High 10 Intra | High10 프로파일에서 화면 내 예측 기술만 사용 | |
| 122 | High 4:2:2 | High10 프로파일 + 4:2:2 컬러 포맷 지원 | |
| 122 | High 4:2:2 Intra | High 4:2:2에서 화면 내 예측 기술만 사용 | |
| 244 | High 4:4:4 Predictive | 최대 14bit/pixel 지원, 4:4:4 컬러 포맷 지원 | |
| 244 | High 4:4:4 Intra | High 4:4:4 Predictive에서 화면 내 예측 기술만 지원 | |
| 44 | CAVLC 4:4:4 Intra | High 4:4:4 Intra에서 CAVLC로 사용(CABAC사용하지 않음) |
키프레임 간격
보통 영상을 인코딩하는 방식은 프레임 간의 변동되지 않은 부분을 삭제해버리고 변동된 부분의 정보만 저장하는 방식이 이용되고 있습니다. 그 중에서 키프레임은 삭제되는 정보가 없이 화면 전체의 정보를 전부 가지고있는 “키프레임“을 말합니다. 키프레임 간격이 2초 라면 2초마다 전체 샷이 저장되고 그 사이의 프레임들은 키프레임 사이의 움직임이 있어 변동된 부분의 정보만 가지고 있습니다. 또한 동영상 플레이어로 영상을 볼 때 정지버튼으로 멈췄을 때 표시되는 간격이 바로 이 키프레임 간격입니다.
이 키프레임은?
영상 압축 기술에서 가장 중요한 부분이라고 볼 수 있겠죠. 키프레임을 쓰지 않고 모든 프레임을 다 저장하면 영상의 용량이 너무 커지게 됩니다.
영상이 기본적으로 1초에 24프레임의 사진을 나열하여 움직이는 영상을 재현하는 방식이라면, 키프레임 간격이 1초라고 했을 때 1장의 사진만 온전한 전체 사진이고 나머지 23장은 앞뒤 사진을 비교하여 움직임이 있는 부분의 정보만 기록하는 방식인 것입니다.
YouTube와 같은 플랫폼은 키프레임 간격을 3초나 2초를 권장하고 있습니다.
데이터율 제어
비트레이트
비트레이트는 라이브 플랫폼에서 해상도에 따라서 권장하는 비트레이트가 있으며, 해당 플랫폼에 문의하거나, 제시하는 문서가 있기도 합니다.
YouTube의 경우는 디폴트 스트림키 말고 새로 스트림 키를 만들 때 지정할 수 있는데 아래와 같습니다. OBS에서 해당 스트림 키와 서로 맞춰주면 됩니다.
B-frame
앞서 말한 키프레임은 화면 전체의 정보를 지닌 프레임인 것에 비해, 나머지 프레임들은 변동 된 움직임에 대한 정보만을 기록한다고 이야기 했습니다. 그러한 변동 된 정보를 가진 프레임을 P-프레임이라고 하는데, 이 P-프레임은 앞의 키프레임에서 달라진 변동 된 정보만 기록하는 프레임입니다. 그렇게 함으로써 영상의 용량을 많이 줄일 수 있습니다.
그런데 여기에 추가로 B-frame을 도입하게 됩니다.
B-frame은 앞뒤로 프레임을 비교하여, 키 프레임과 P-프레임, 또는 P-프레임들 끼리 비교하여 변동 된 정보를 기록하는 프레임입니다. 그래서 일반적인 P-frame 보다도 훨씬 용량이 적어지게 됩니다. 즉 B-frame을 많이 넣을수록 영상의 용량을 더욱더 절약할 수 있습니다. 하지만 당연히 이러한 B나 P-프레임이 많아지면 영상의 화질은 저하됩니다. 특히 움직임이 많을수록 화질이 많이 저하되게 됩니다. 또한, B-frame을 많이 넣게 되면 더욱더 복잡한 연산이 필요하게 되어 인코딩하는 CPU와 GPU의 사용량은 더욱더 늘어나게 됩니다.
P-frame과 B-frame이 다른 부분은, P-frame은 앞의 키프레임에 비해서 바뀐 정보만을 기록하는 방식에 비하여, B-frame은 앞과 뒤의 프레임을 서로 비교하여 변동 된 정보를 찾아내서 기록하는 방식이라는 점입니다. 그래서 Bi-directional predicted 프레임이라고 합니다.
B-frame은 일반적으로 2나 3정도의 값을 권장합니다. (움직임이 많은 영상일 경우는 0으로 놓아도 좋습니다)
- I-frame : Infra-frame
- P-frame : Predicted-frame
- B-frame : Bi-directional Predicted-frame
녹화
녹화에서는 방송 송출이 아닌 레코딩에 사용될 인코더의 스펙을 지정합니다.
대체적으로 방송탭의 인코더 옵션과 비슷합니다.
다만 녹화인 만큼, 방송 플랫폼이 원하는 비트레이트가 아닌, 더 높은 비트레이트를 설정함으로써, 녹화되는 영상의 화질을 좋게 만들 수 있습니다. 하지만, 녹화되는 파일 용량이 커지게 됩니다.
대체적으로 1080P 영상의 경우에는 캠코더나 카메라에서 레코딩되는 원본 영상들의 경우 25Mbps, 50Mbps 등의 비트레이트로 레코딩 되는 경우가 많습니다. 그래서 이와 비슷하게 옵션을 설정하여 사용하면, 캠코더나 카메라의 원본 영상의 화질과 비슷한 결과를 얻을 수 있으리라 생각됩니다.(4K 의 경우에는 100Mbps )
방송과 녹화를 동시에 하는 경우 높은 GPU 사용량이 요구 되므로 GPU 점유율을 확인하는 것이 중요합니다.
왠만하면 I3나 I5 이상 급의 CPU에 내장된 QSV 아래로는 방송과 녹화를 동시에 하는 것은 쉽지 않습니다. 방송과 녹화를 동시에 해야 하는 경우는 NVENC 사용을 권장합니다. 내장된 저장 매체의 읽기/쓰기 속도도 중요하므로 SDXC나 SDD에 녹화하는 것을 추천드립니다.(사전에 충분한 읽기/쓰기 속도가 나오는지 속도 테스트를 꼭 해보시기 바랍니다.)
오디오
비디오
비디오탭의 내용은 OBS에서 방송나가는 화면을 볼 수 있는 “미리 보기”에 대한 설정입니다.
단축키
고급
[공지]회원 가입 방법
[공지]글 작성 및 수정 방법